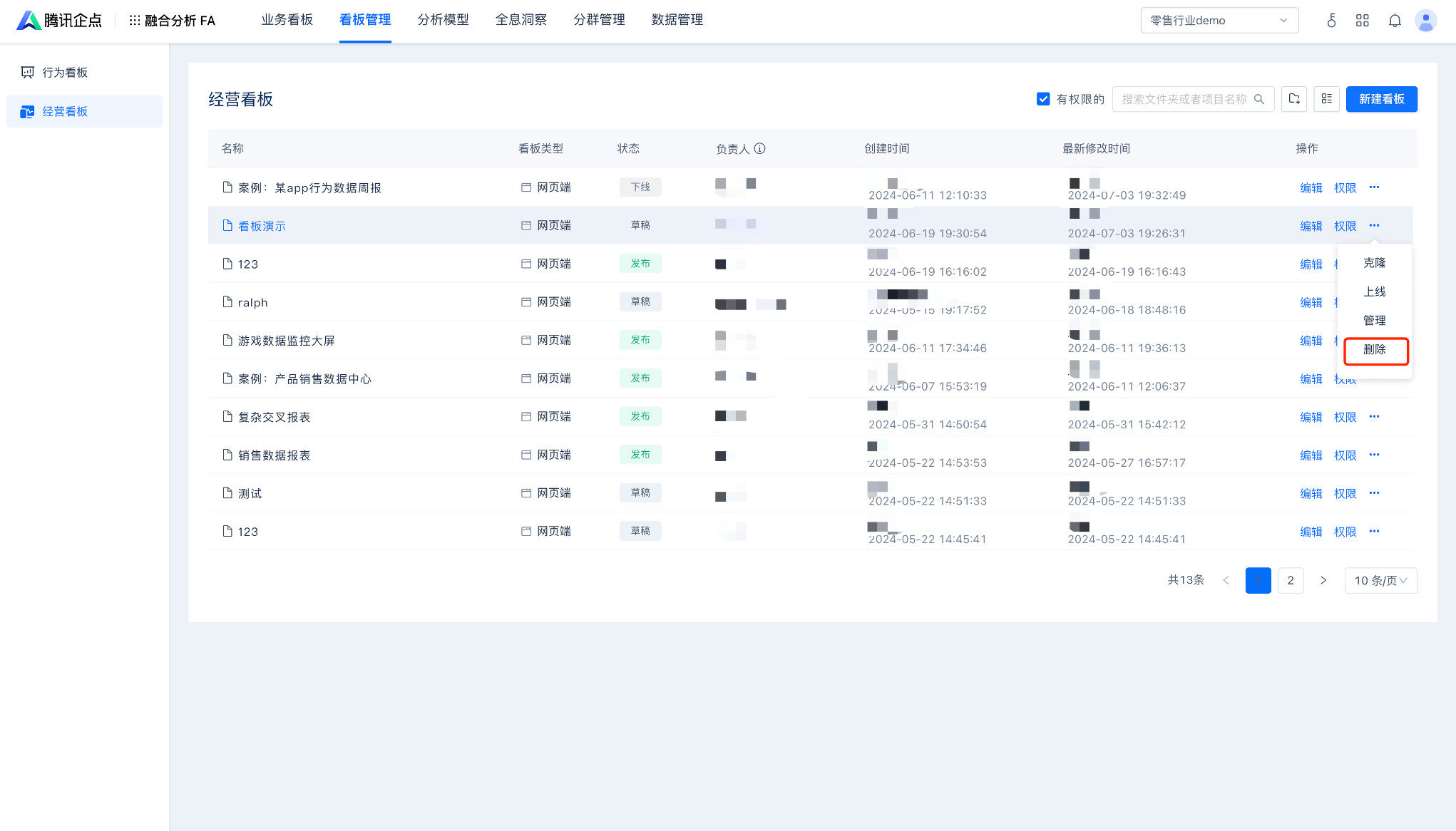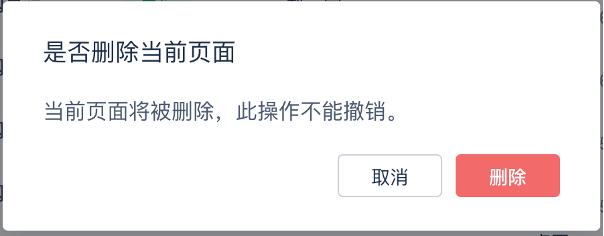1 行为看板管理
看板管理-行为看板看板页面显示了当前用户有查看权限的所有经营看板,列表内操作栏支持对行为看板进行状态管理、克隆、管理、授权、删除等操作。
1.1看板授权
看板的权限分为:可查看、可下载、可编辑和可授权四个级别。一个新的页面,默认创建者和管理员具有最高权限,点击操作栏“权限”操作,可以在右侧弹出一个抽屉,支持根据角色组、用户权限和组织架构进行授权。权限的具体说明见「权限中心」。
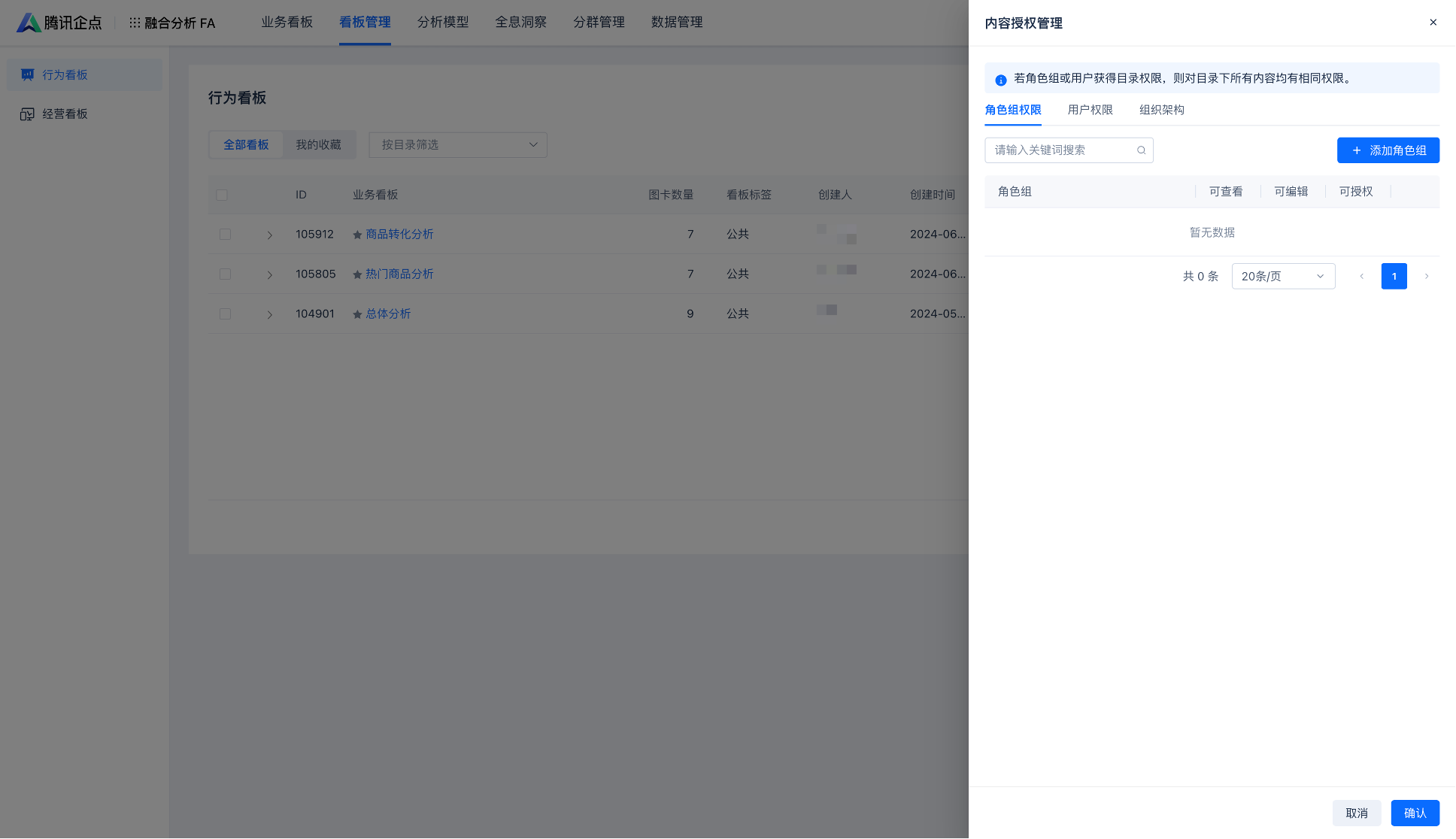
1.2看板修改
点击修改,弹出修改页面弹窗,在弹窗内,可对当前看板的类型、名称和标签进行修改。
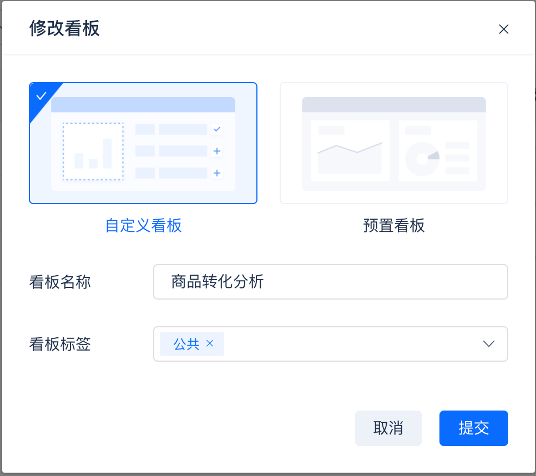
1.3看板删除
点击删除,可将当前选中的业务看板进行彻底删除。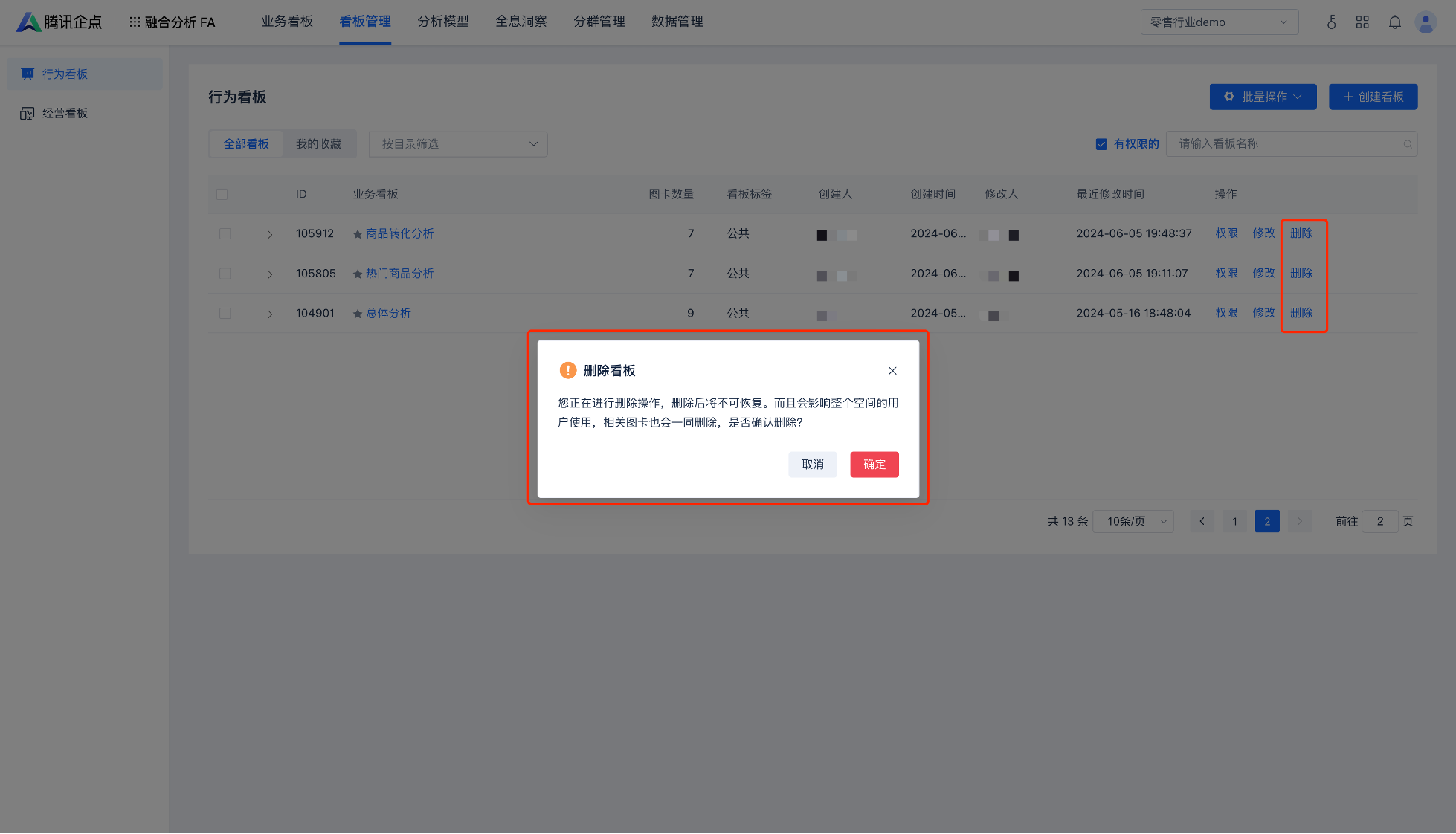
2 经营看板管理
看板管理-经营看板页面显示了当前用户有查看权限的所有经营看板,列表内操作栏支持对经营看板进行状态管理、克隆、管理、授权、删除等操作。
2.1 看板编辑
点击某一经营看板操作栏的编辑,可以直接跳转至当前看板的编辑页面。
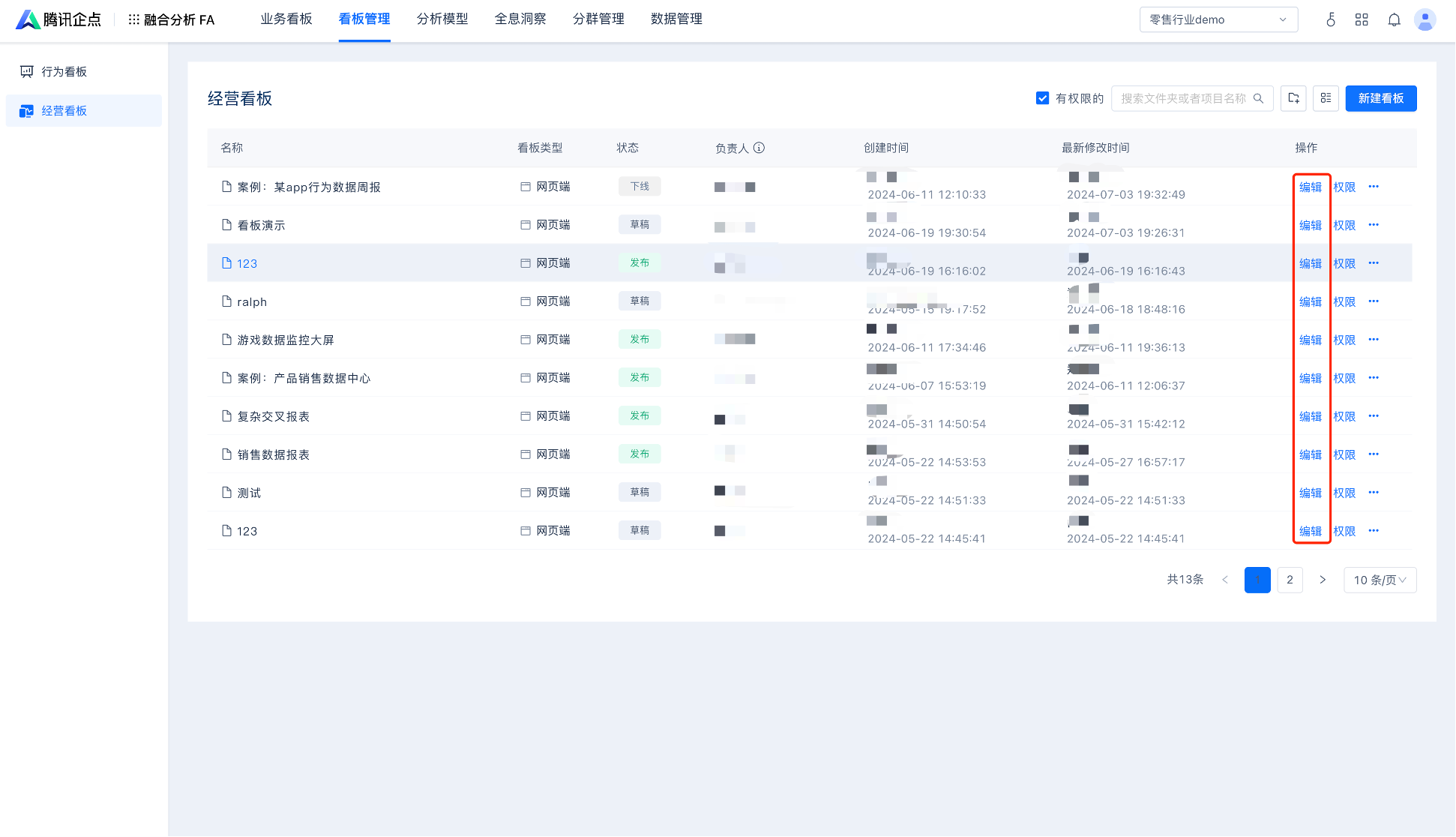
2.2页面状态管理
看板存在三种状态操作:草稿、上线和下线
l 草稿:在看板编辑过程中,点击保存按钮,即可将页面保存为草稿状态。草稿状态的页面将呈现在看板管理的列表中,但是不会展示在「业务看板」中;
l 上线:对已经保存过的看板,在看板管理页面点击上线按钮或在编辑页面点击发布按钮,即可将页面发布上线。上线后的页面将展示在「业务看板」中,被数据消费者浏览;
l 下线:对已上线的页面,在编辑页面或看板管理页面点击下线按钮,即可将看板下线,不再展示在「业务看板」中。下线的看板可以重新发布上线。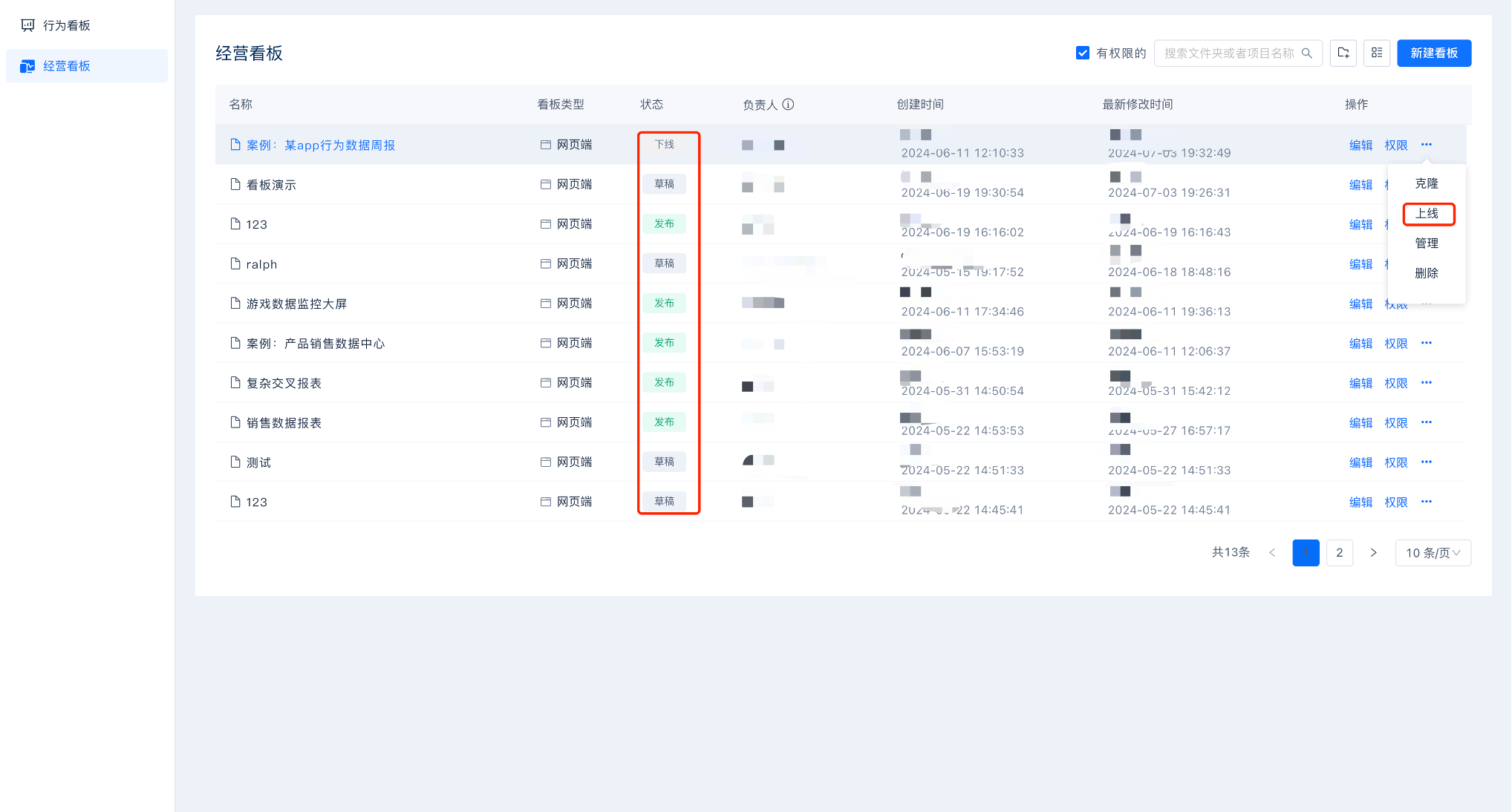
2.3看板授权
看板的权限分为:可查看、可下载、可编辑和可授权四个级别。一个新的页面,默认创建者和管理员具有最高权限,点击操作栏“权限”操作,可以在右侧弹出一个抽屉,支持根据角色组、用户权限和组织架构进行授权。权限的具体说明见「权限中心」。
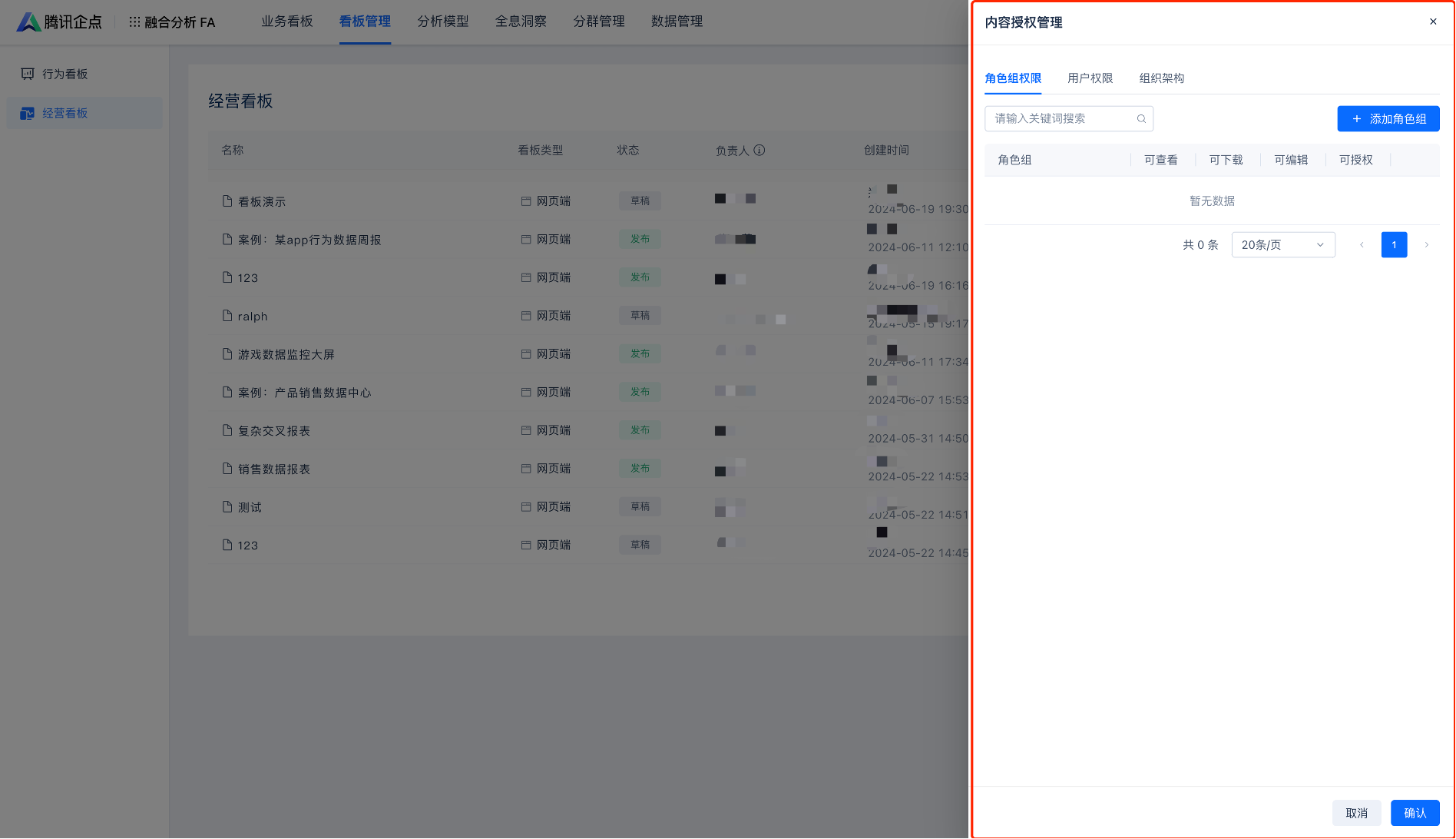
2.4看板克隆
点击克隆,弹出共享与克隆弹窗,设定克隆空间的页面名称、所属空间和归属目录,可以快速创建选定经营看板的副本。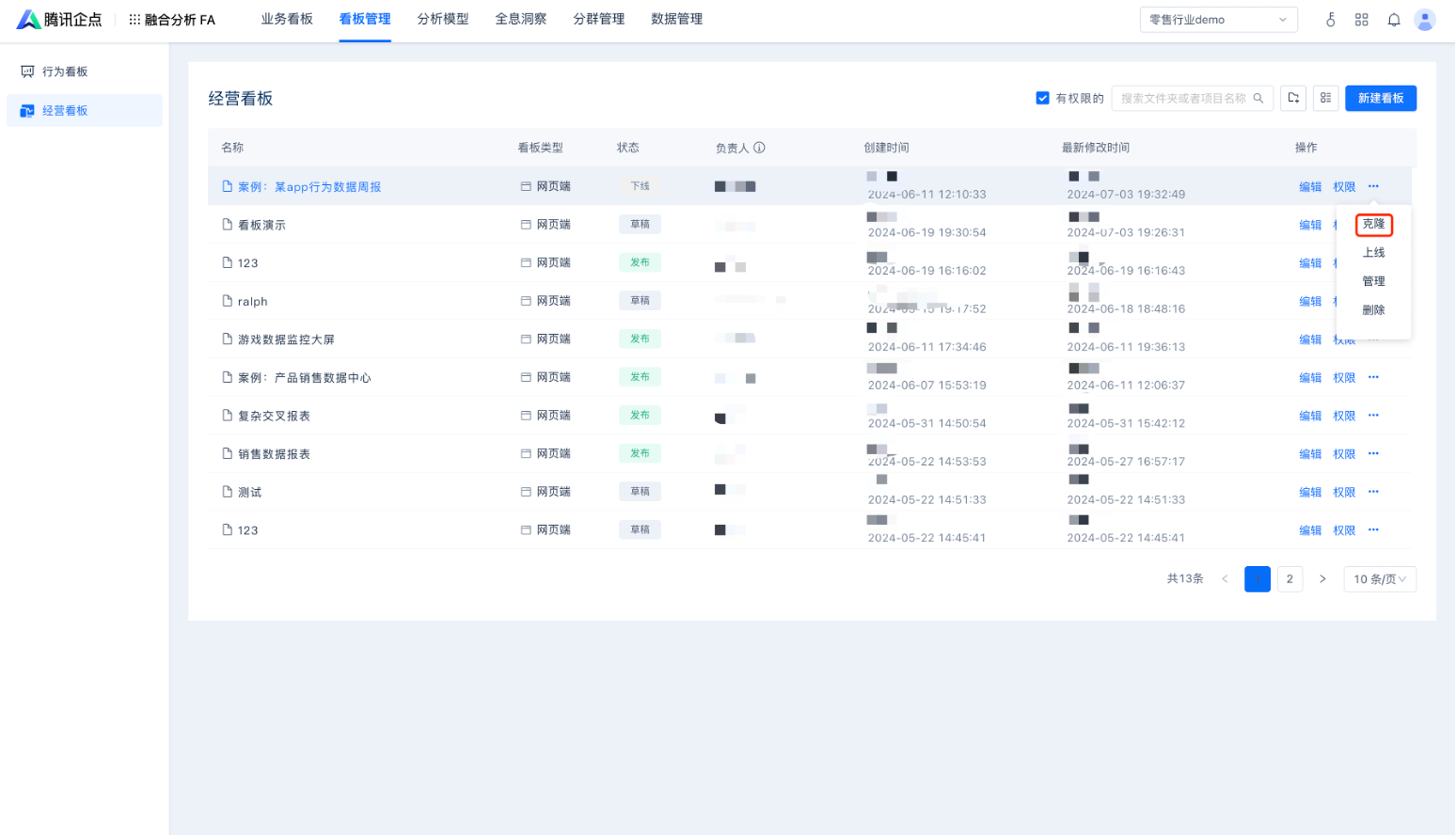
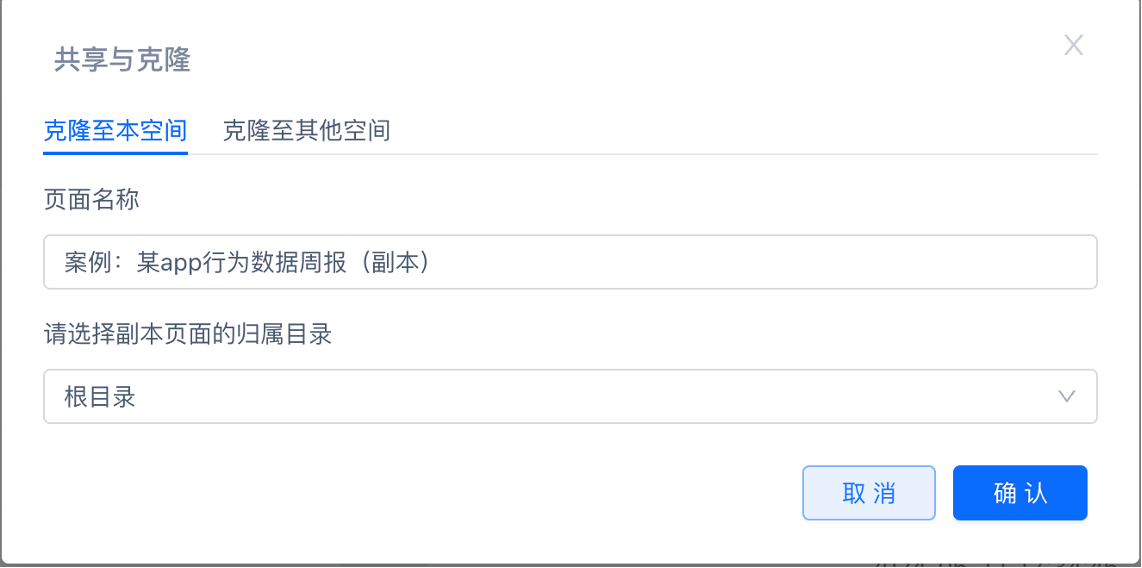
2.5看板管理
点击管理,弹出管理页面弹窗,在弹窗内,可以对当前看板的名称、归属目录、是否在仪表盘中展现、以及负责人进行修改。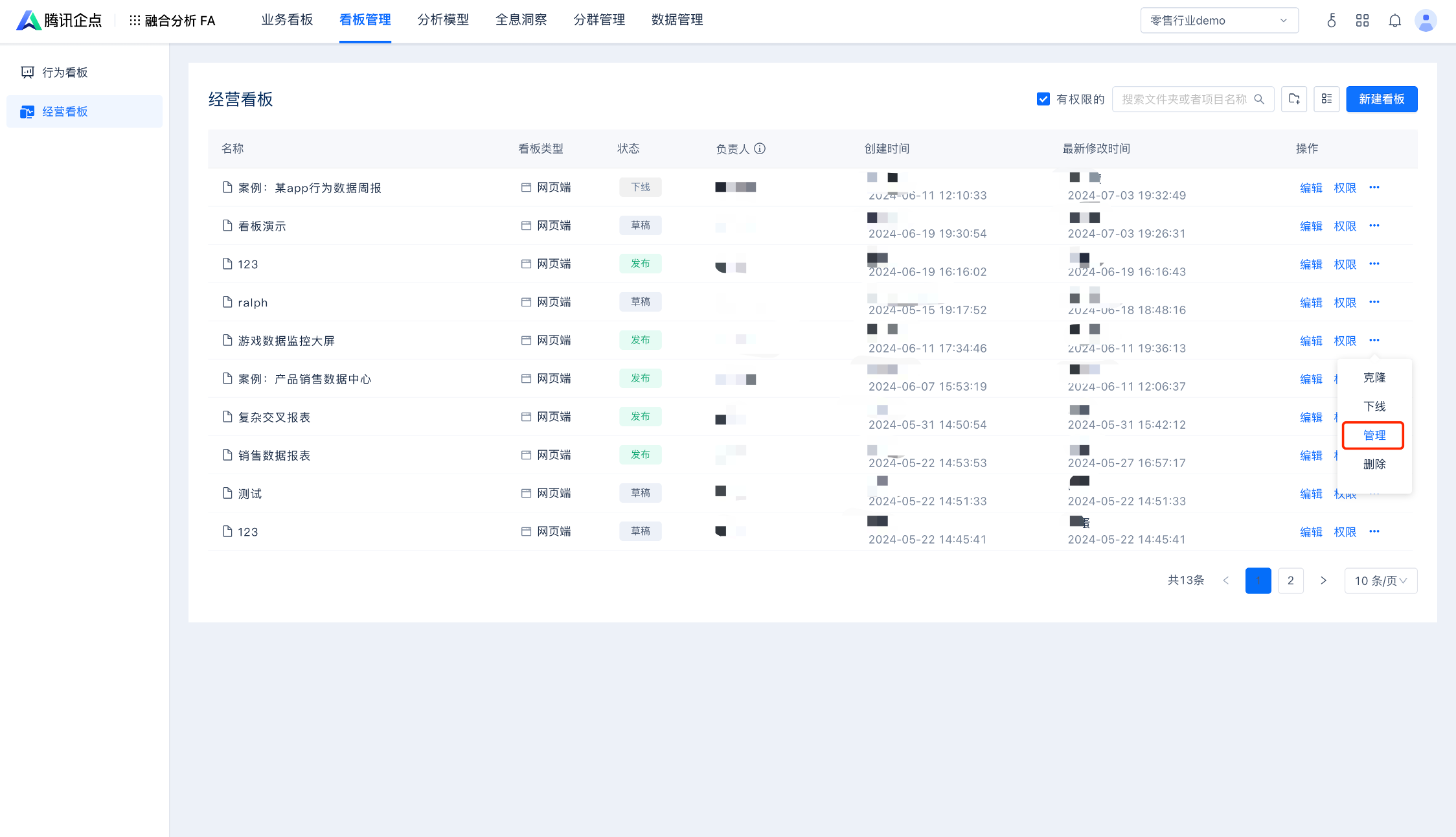
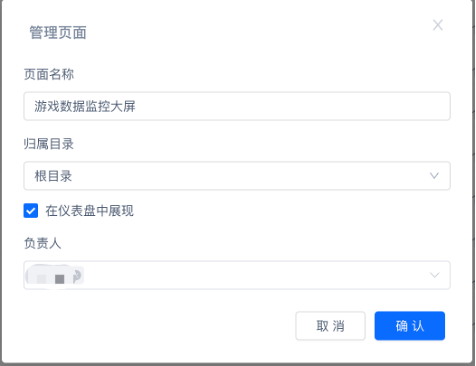
2.6看板删除
点击删除,可将当前选定的看板彻底删除。