经营看板用户提供了多种交互组件,用于生成页面中的筛选器,实现页面内的筛选交互。
本章将介绍各个筛选器的配置方法:
下拉框筛选器
用途:针对仪表盘中的多个图卡组件,设置全局过滤。用户可以通过下拉框形式的筛选器,在列表选项中选择一个或多个维度值,查看相应的图卡结果。
在简易模式下和高级模式下,筛选器的功能有所不同。高级模式里的筛选器引入了“变量”,使得下拉框选项的内容配置更加灵活。
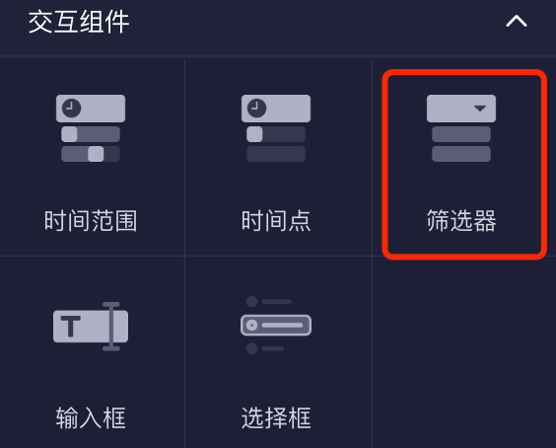
l 高级模式下的筛选器
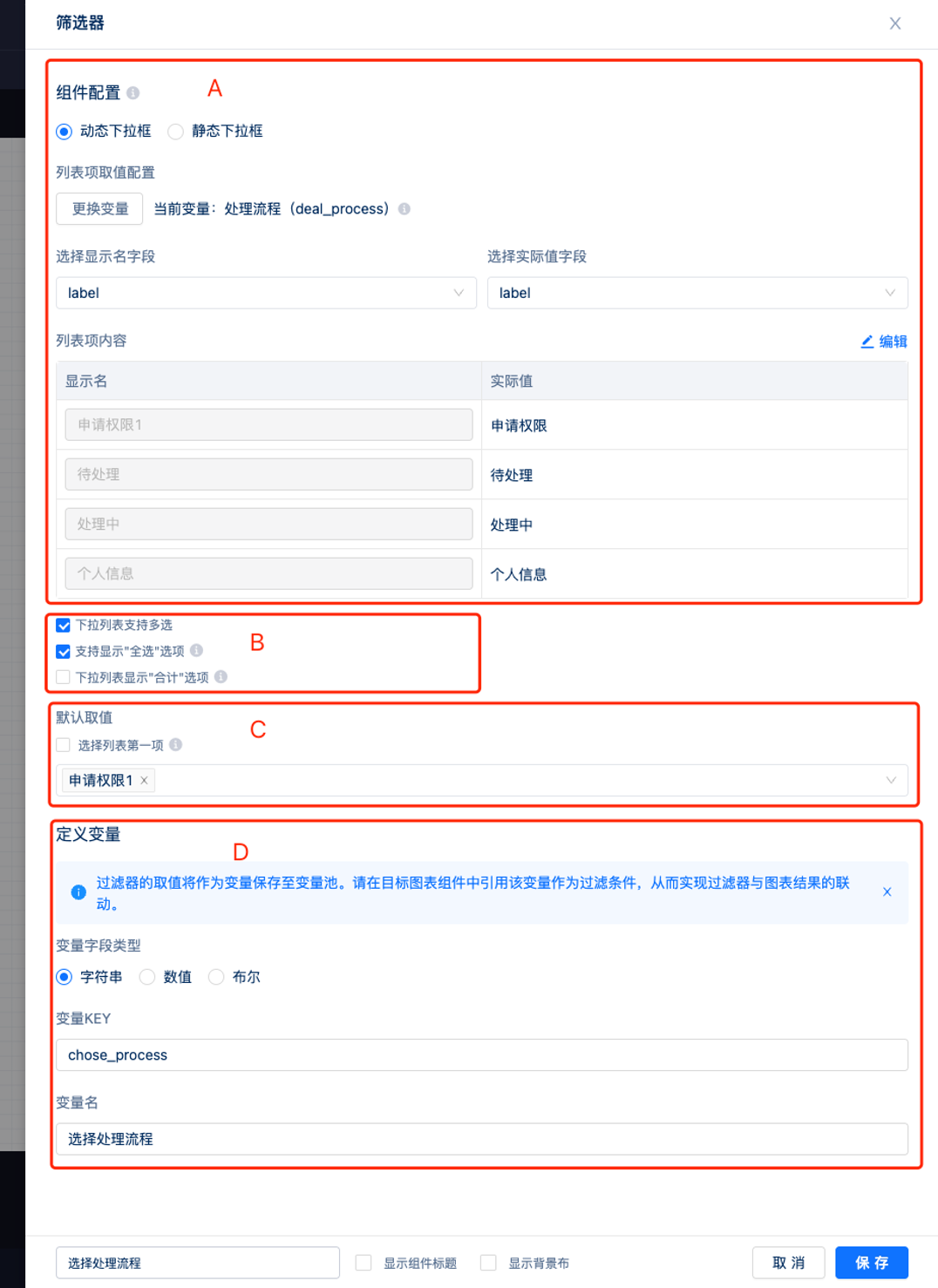
在配置过程中,用户需要进行组件配置,对下拉框取值范围、特殊取值、默认取值进行配置;并将取值定义为变量。
A)下拉框取值范围配置:
经营看板支持动态下拉框、静态下拉框两种模式。其中,动态下拉框的取值范围会随着变量的查询结果动态发生变化,能够实现灵活的筛选场景;静态下拉框的取值范围不依赖查询结果,性能上体验更佳。
两种模式的下拉框取值范围配置方式如下:
a)动态下拉框
提供动态下拉框功能,下拉框的选项取值范围根据指定的变量,动态发生变化:
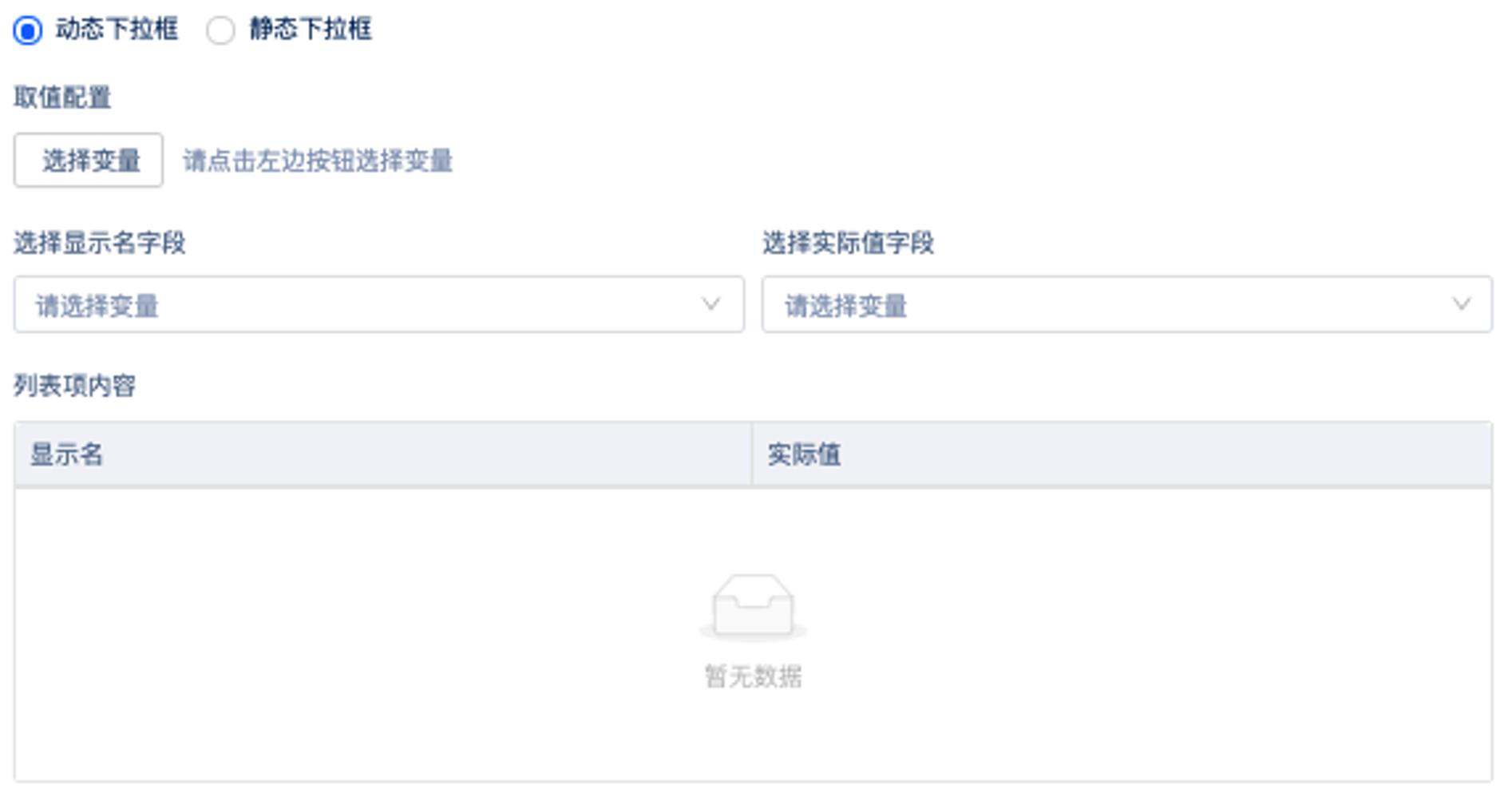
首先,用户需要声明该动态下拉框的取值来自于「当前页面」已存在的哪个变量。点击选择变量按钮,系统将会通过弹窗展示页面中存在的变量,点击插入即可:
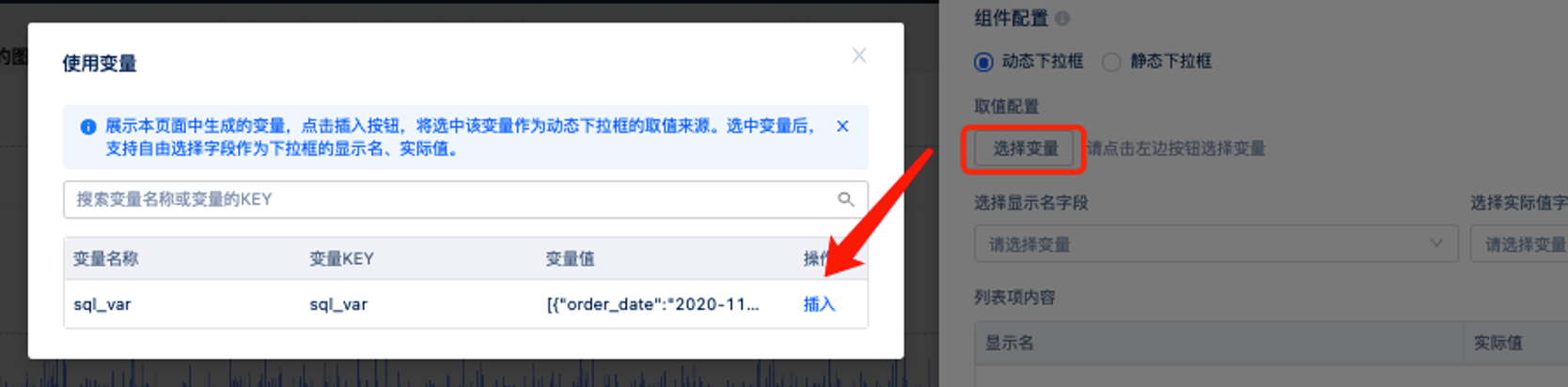
由于变量中可能包含多个字段,用户需要指定下拉框的取值使用哪个具体的字段:
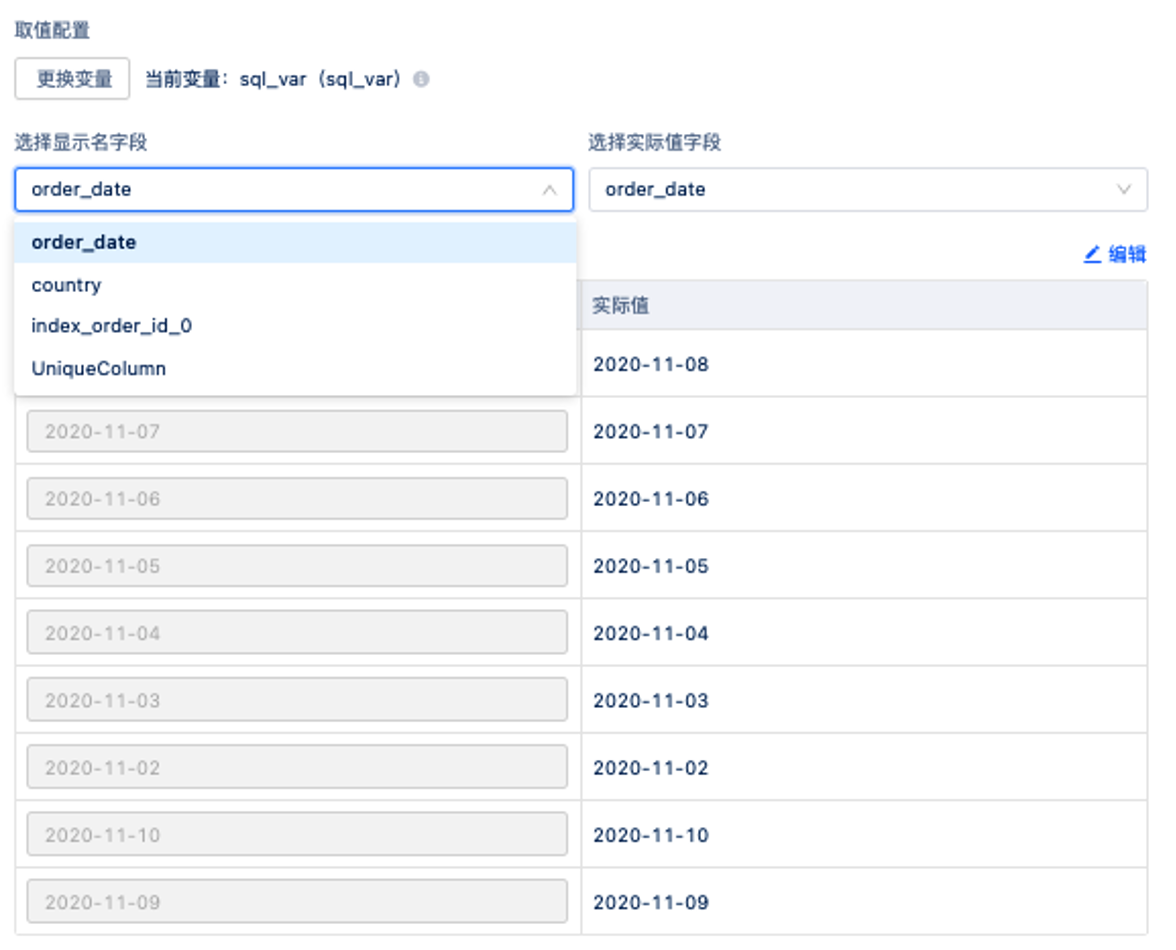
可以为下拉框的显示名和实际值分别指定对应的字段,选择完成后,取值结果将会展示在列表现内容当中,后续会随着变量的查询结果动态发生改变。
进一步,如果需要对显示名进行内容修改,可以点击列表右上角的编辑按钮,将列表切换至编辑状态。完成修改后请点击列表右上角的保存按钮
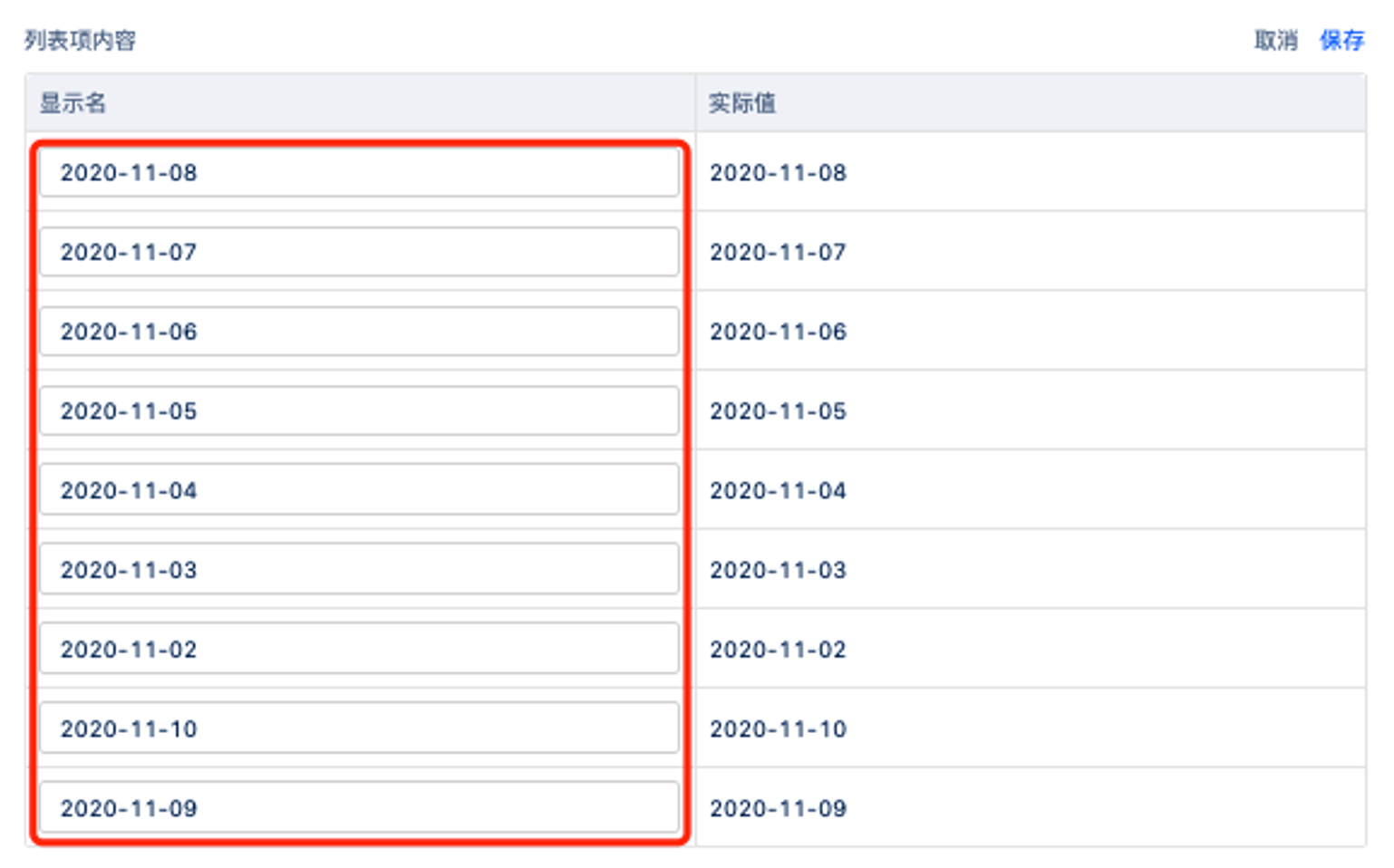
b)静态下拉框:切换至静态下拉框后,可以配置一个选项固定的下拉框。提供三种对下拉框列表取值的配置方法:单个添加、批量添加和引用变量:
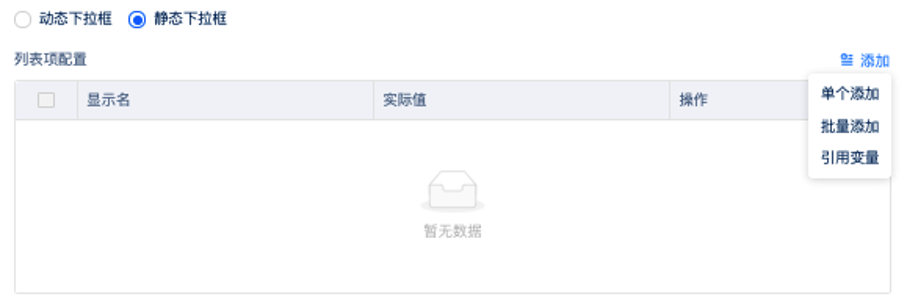
点击单个添加,将在列表项中增加一个取值输入框;
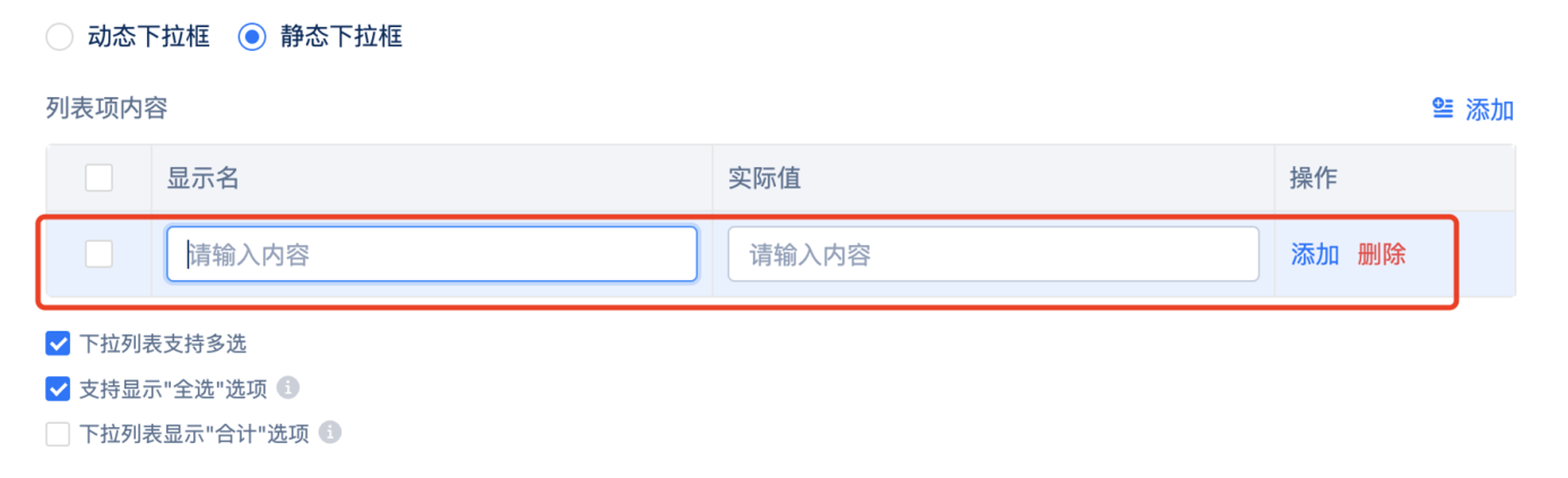
点击批量添加,弹出批量添加弹窗,通过txt或js的方式,按照要求的格式批量输入取值内容:
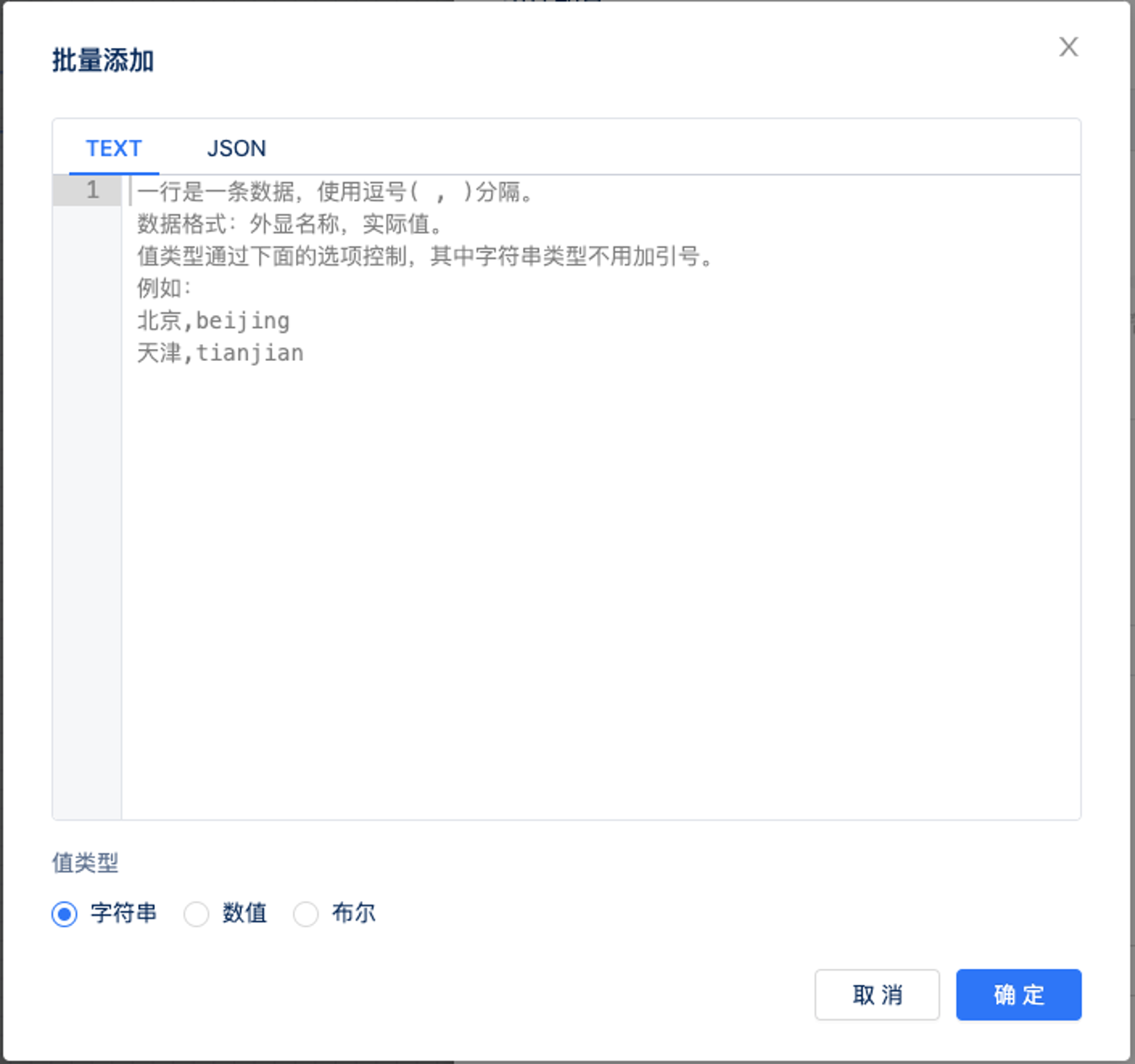
点击引用变量,弹出变量列表弹窗,可以将已存在的变量(需要为label-value格式的变量)「当前时刻」的取值静态化,作为下拉框的取值范围,点击插入按钮实现操作:
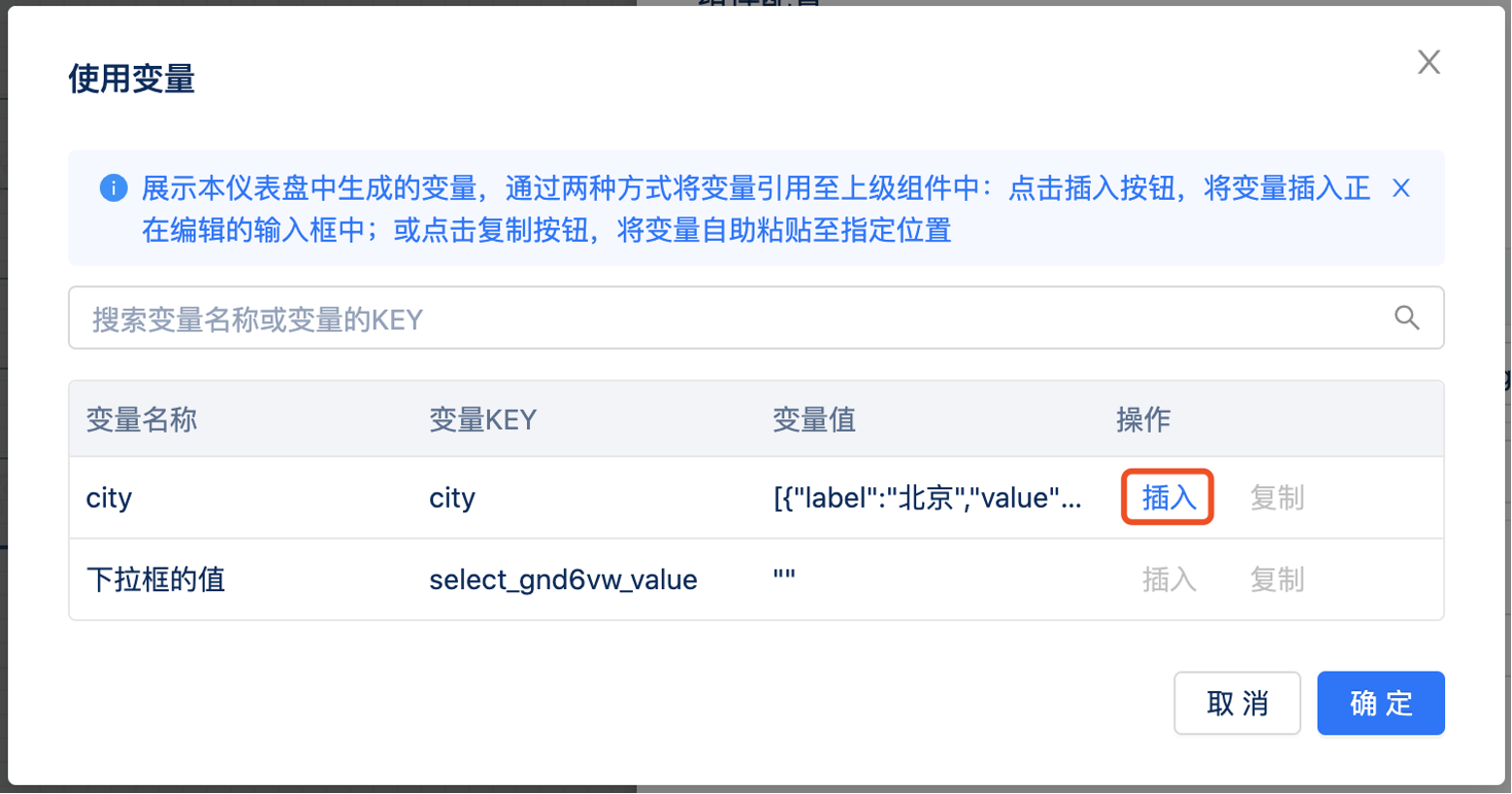
通过三种方式生成列表取值后,将以label、value的形式展示在列表中,label代表用户在下拉框中所见的显示名,value代表对应字段的实际取值。用户可以对label、value进行修改,新增或删除。
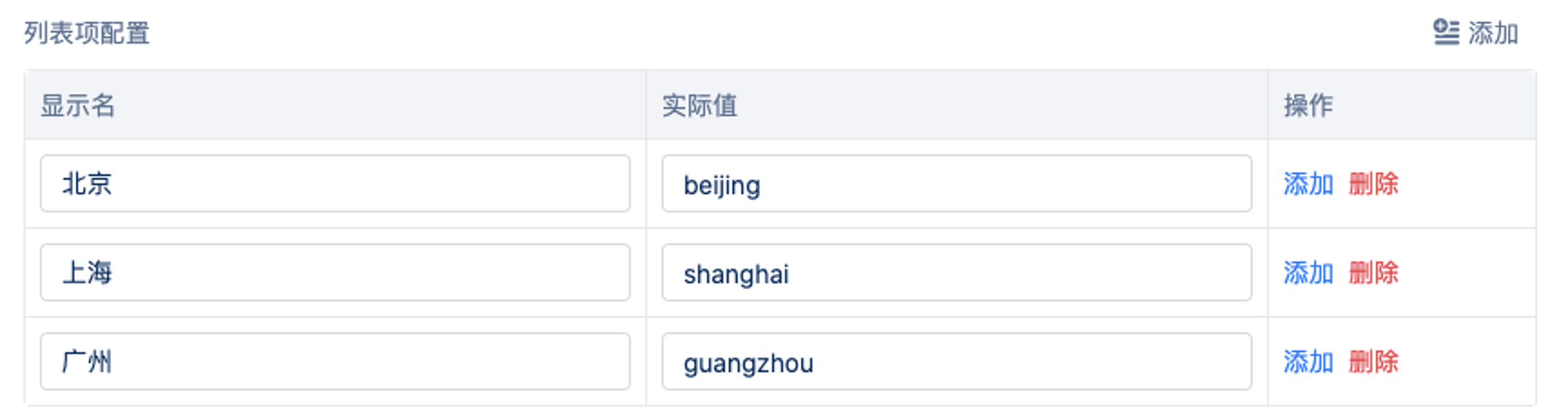
B)特殊规则配置:
下拉框筛选器支持常用的特殊规则:多选、全选、合计,用户进行简单的勾选,即可完成相关配置:

· No1 多选:下拉框默认为单选模式,勾选支持多选后,会变为多选模式;
· No2 全选:在多选模式下,弹出支持全选的CheckBox,勾选后会在下拉框中增加全选选项。该特殊选项与筛选器其他选项互斥,仅可同时选择一类;
· No3 合计:勾选下拉列表支持合计选项后,填写合计的显示名和实际值,即可在下拉框中增加合计选项 。在SQL、API分析中,合计的实际值为 total,用户需要自己根据该传值进行后续逻辑的语句编写,例如:case when 'total' in (#var#) then 1=1 else platform in (#var#) end。该特殊选项与筛选器其他选项互斥,仅可同时选择一类。
C)默认取值配置:
支持配置动态或固定的默认取值。
勾选选择列表第一项后,下拉框在使用过程中,会将下拉列表取值的第一项作为默认值,取值不包含特殊选项:合计、全选:

不勾选该选项时,可以在下拉框中选择一个或多个选项,作为下拉框的固定默认取值:
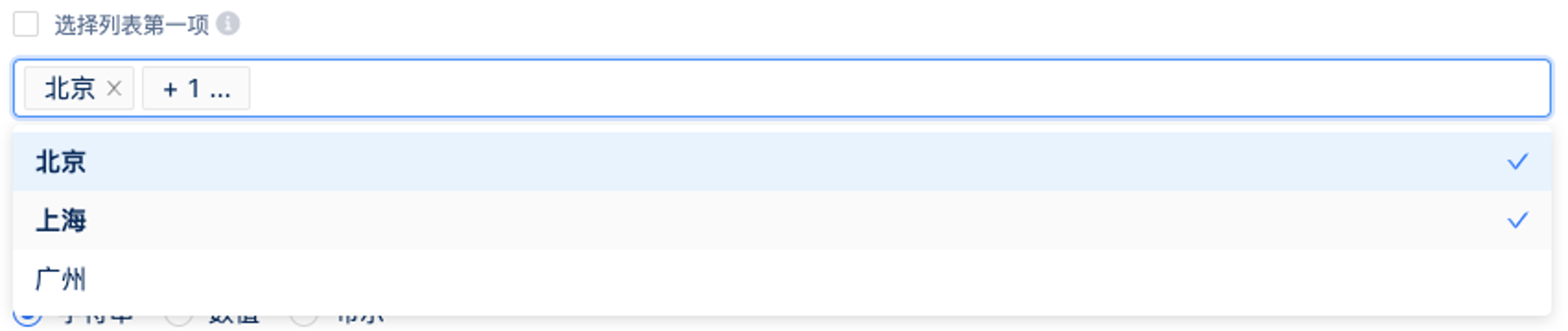
D)定义变量:
完成过滤器配置后,为了后续在各个图表组件中声明该过滤所作用的字段,需要将过滤器的取值声明成一个新的变量:
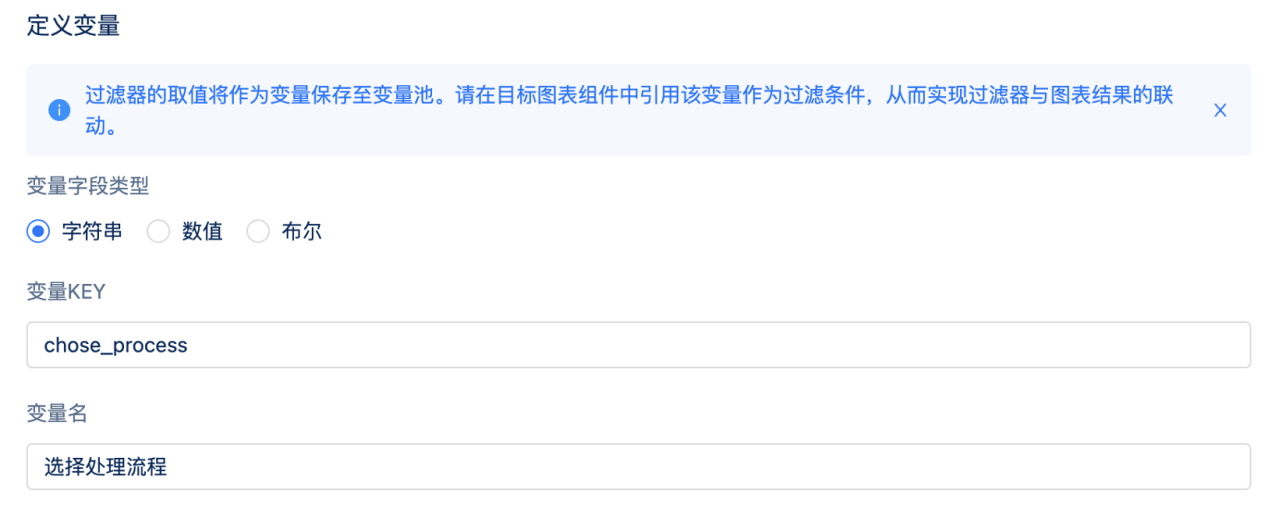
用户对变量类型、变量Key和变量显示名进行声明,点击保存后即可在变量池中生成该变量。
Tips:请确保变量Key在「当前页面」下不重复。
创建成功后,可在组件右上角点击引用变量
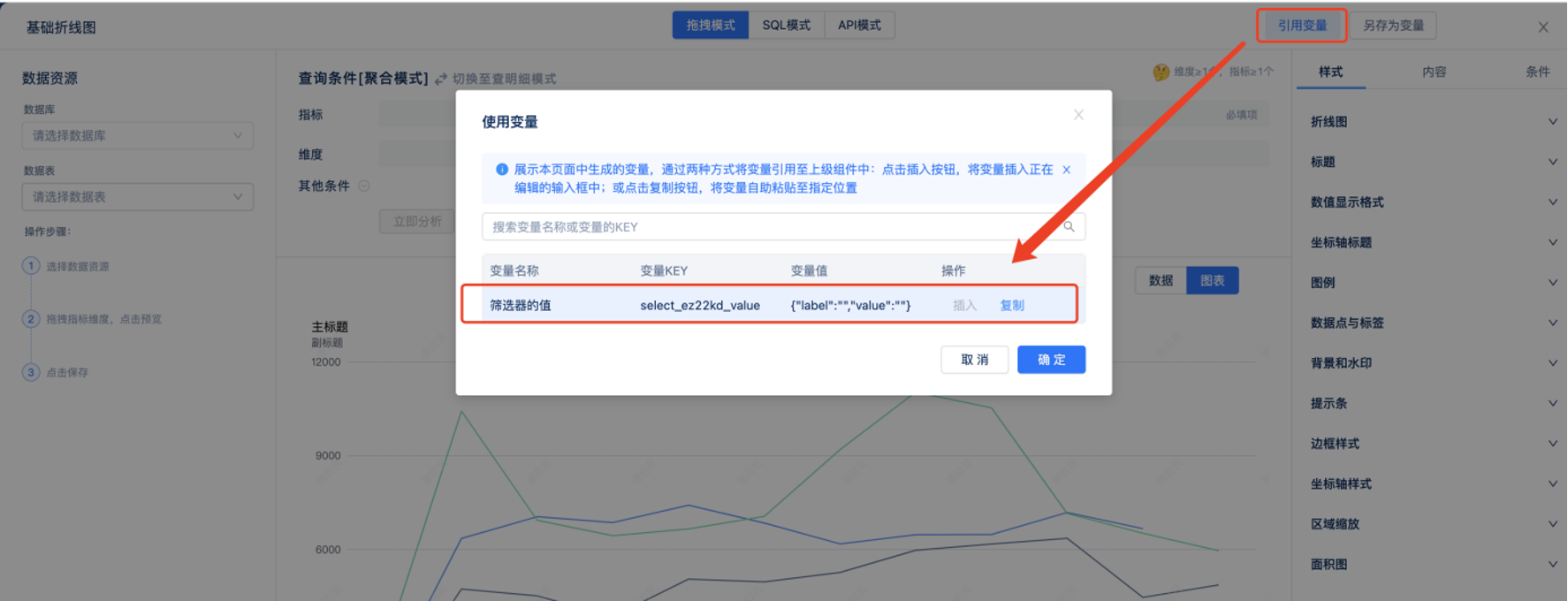
将变量引入进过滤条件中,保存即可实现筛选框与该组件的联动。
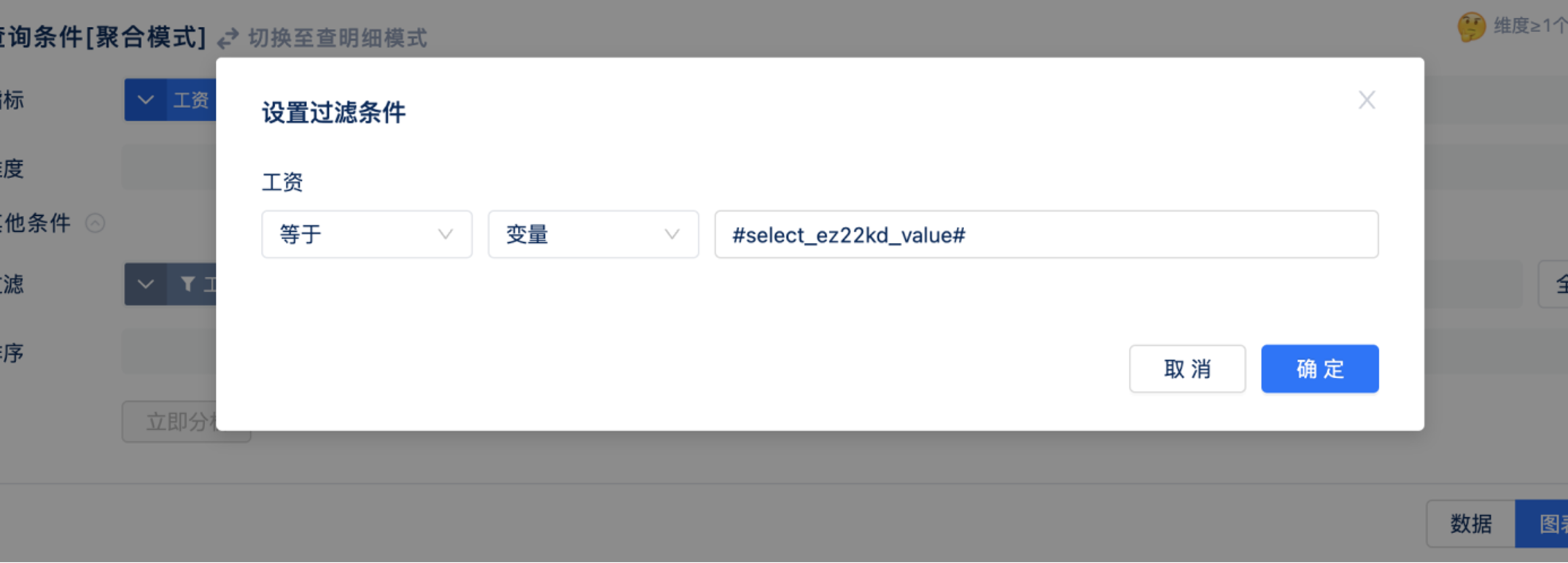
l 简易模式下的筛选器
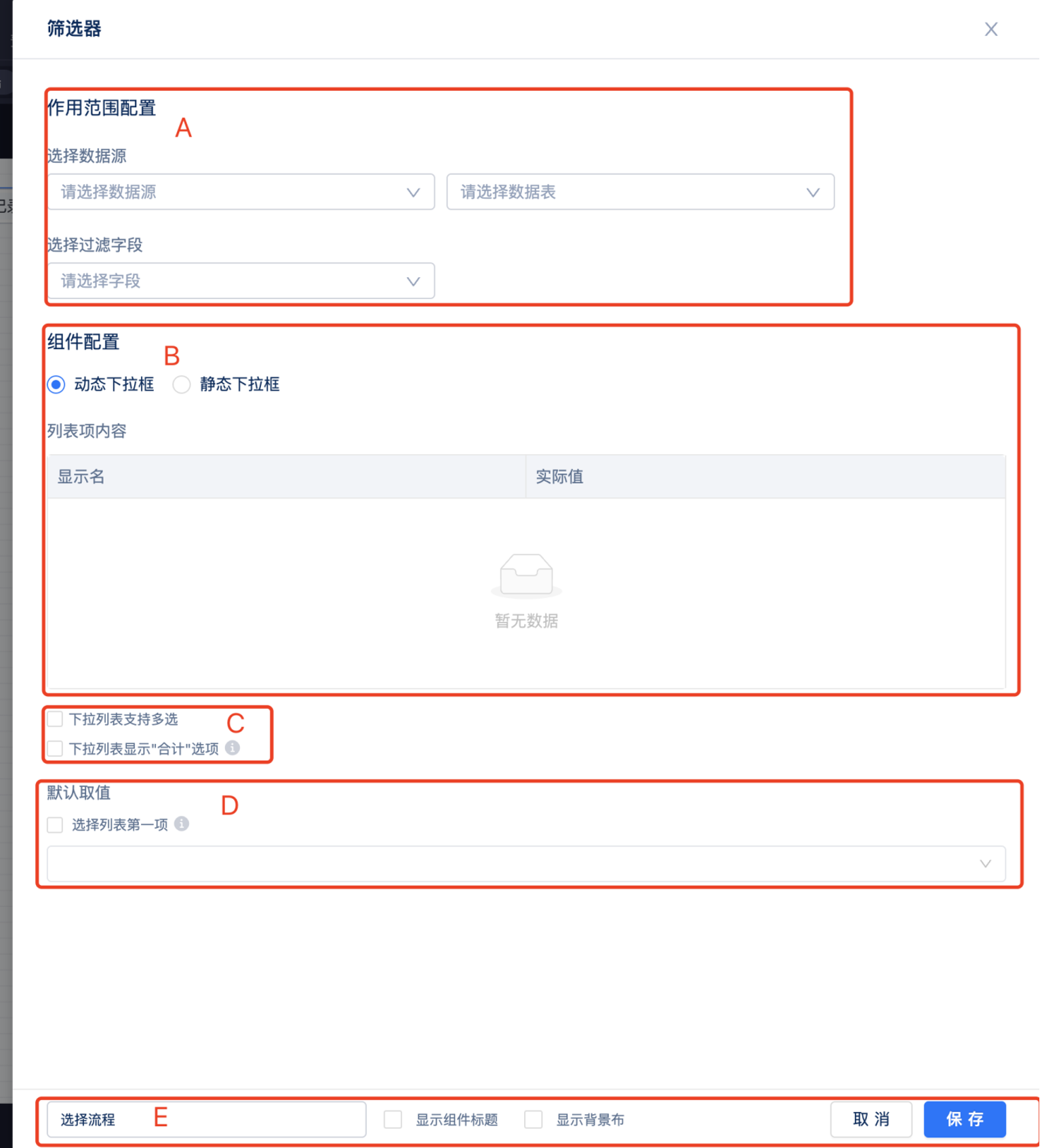
在配置过程中,用户需要进行作用范围配置,选择数据源和需要过滤的字段;组件配置,对下拉框取值范围、特殊取值、默认取值进行配置;并将取值定义为变量。
A)作用范围配置:
选择所需要用来过滤的字段所在的数据源、数据表,以及对应的字段选项。后续的组件配置将全部基于此处所选的过滤字段。

B)下拉框取值范围配置:
经营看板支持动态下拉框、静态下拉框两种模式。其中,动态下拉框的取值范围会随着所选数据源的所选字段值的改变而发生变化,能够实现灵活的筛选场景;静态下拉框的取值范围不依赖查询结果,性能上体验更佳。
两种模式的下拉框取值范围配置方式如下:
a)动态下拉框
列表项直接显示A作用范围配置中所选字段的字段值。
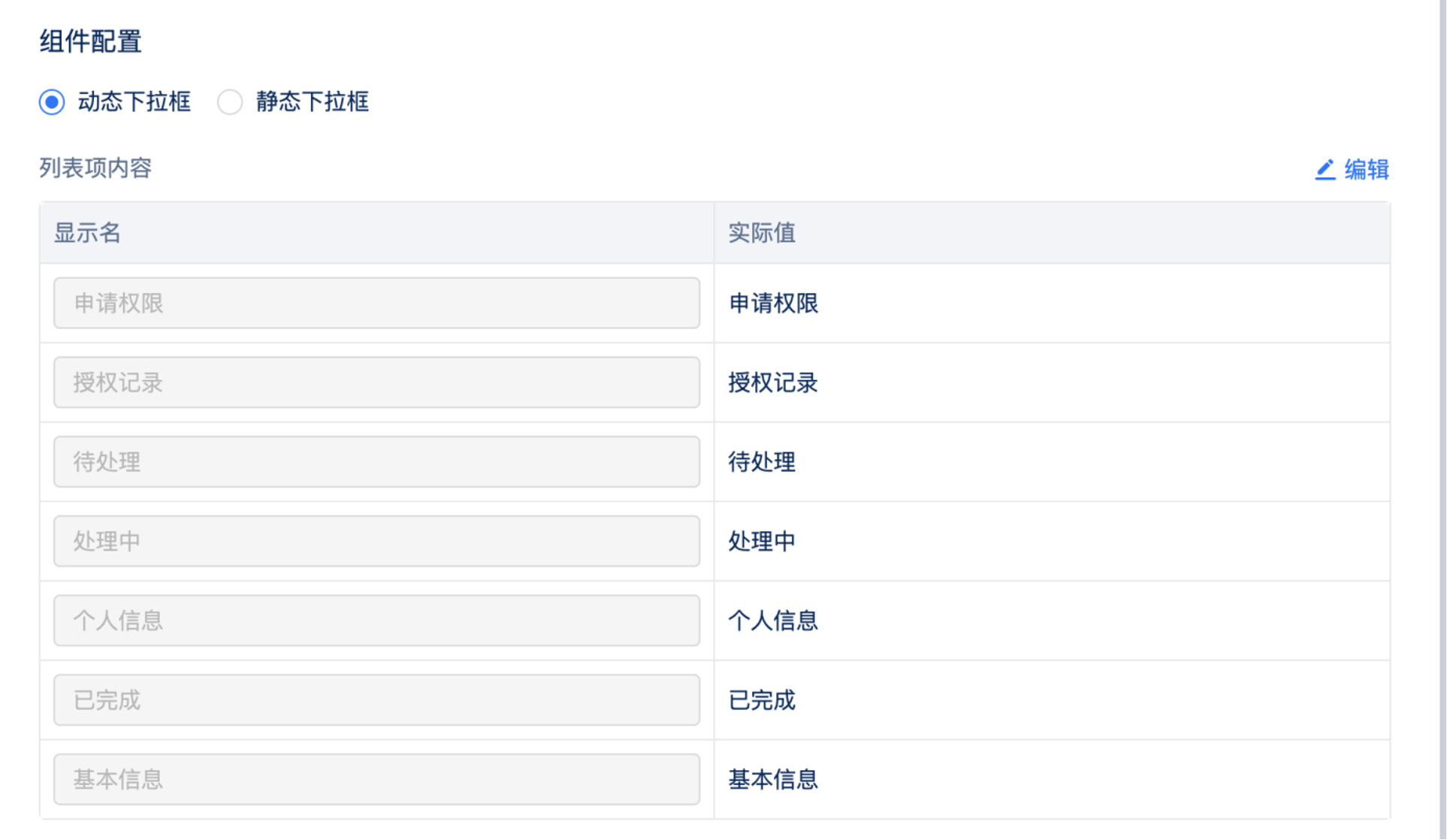
进一步,如果需要对显示名进行内容修改,可以点击列表右上角的编辑按钮,将列表切换至编辑状态。完成修改后请点击列表右上角的保存按钮:
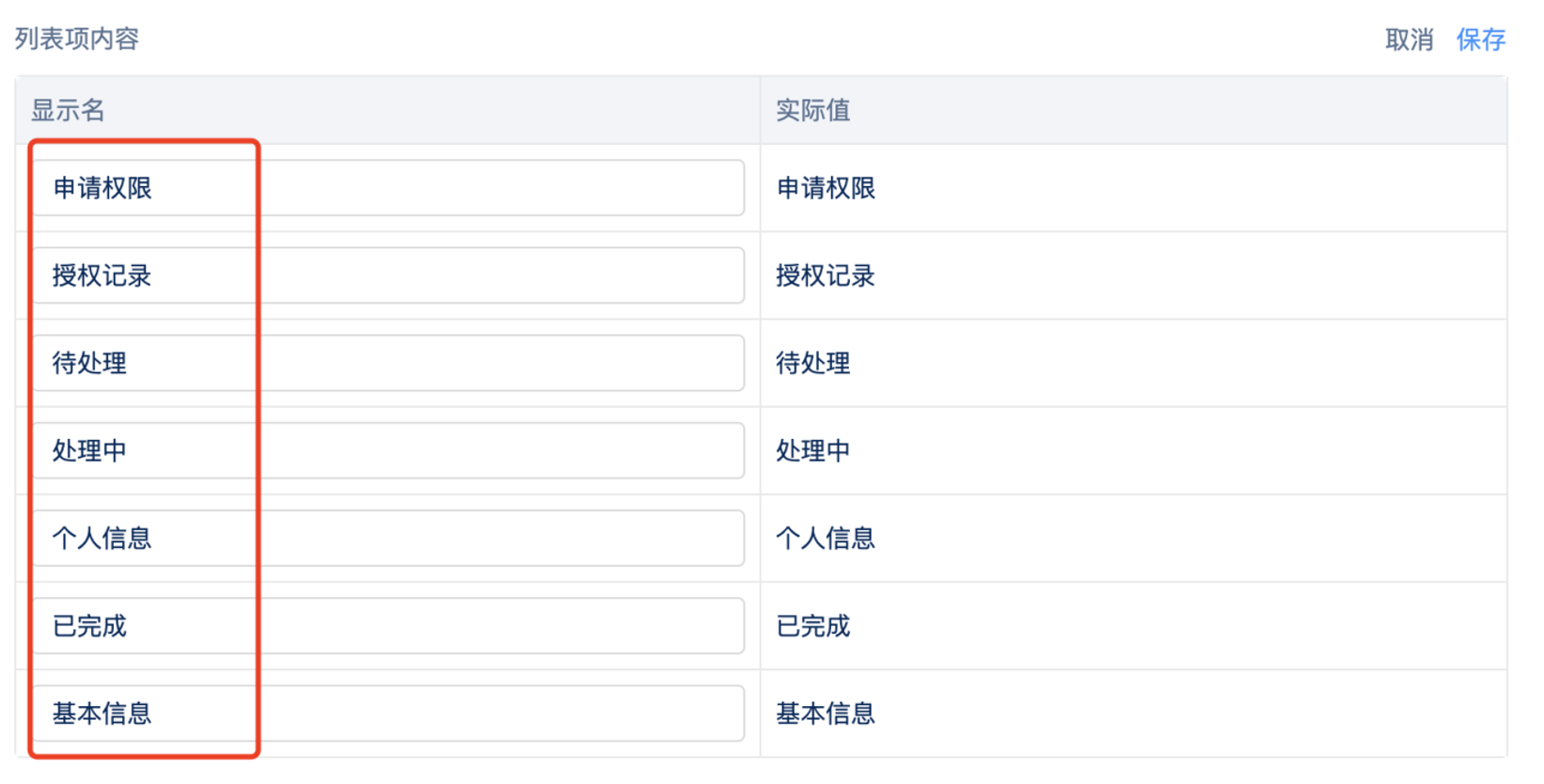
b)静态下拉框:切换至静态下拉框后,可以配置一个选项固定的下拉框。提供两种对下拉框列表取值的配置方法:单个添加、批量添加和引用变量:
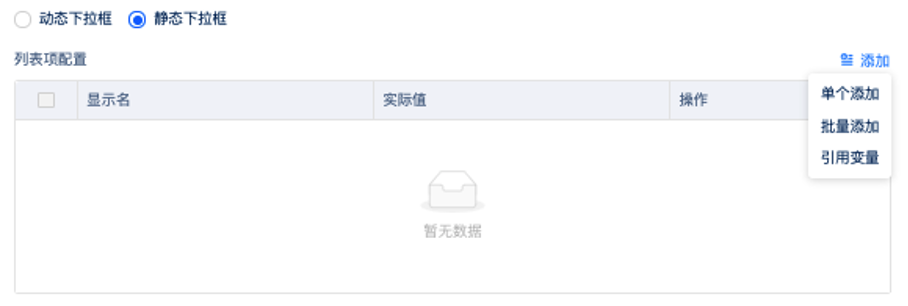
点击单个添加,将在列表项中增加一个取值输入框;
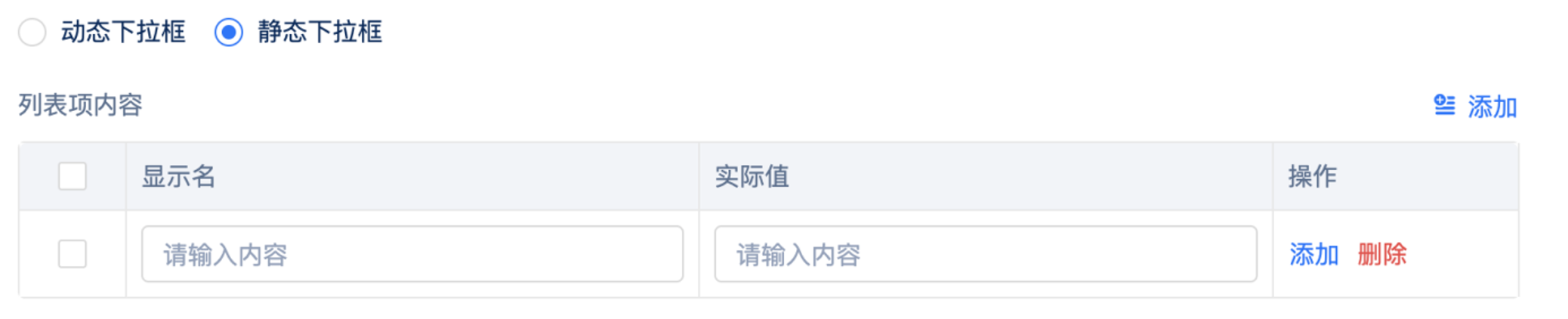
点击批量添加,弹出批量添加弹窗,通过txt或js的方式,按照要求的格式批量输入取值内容:
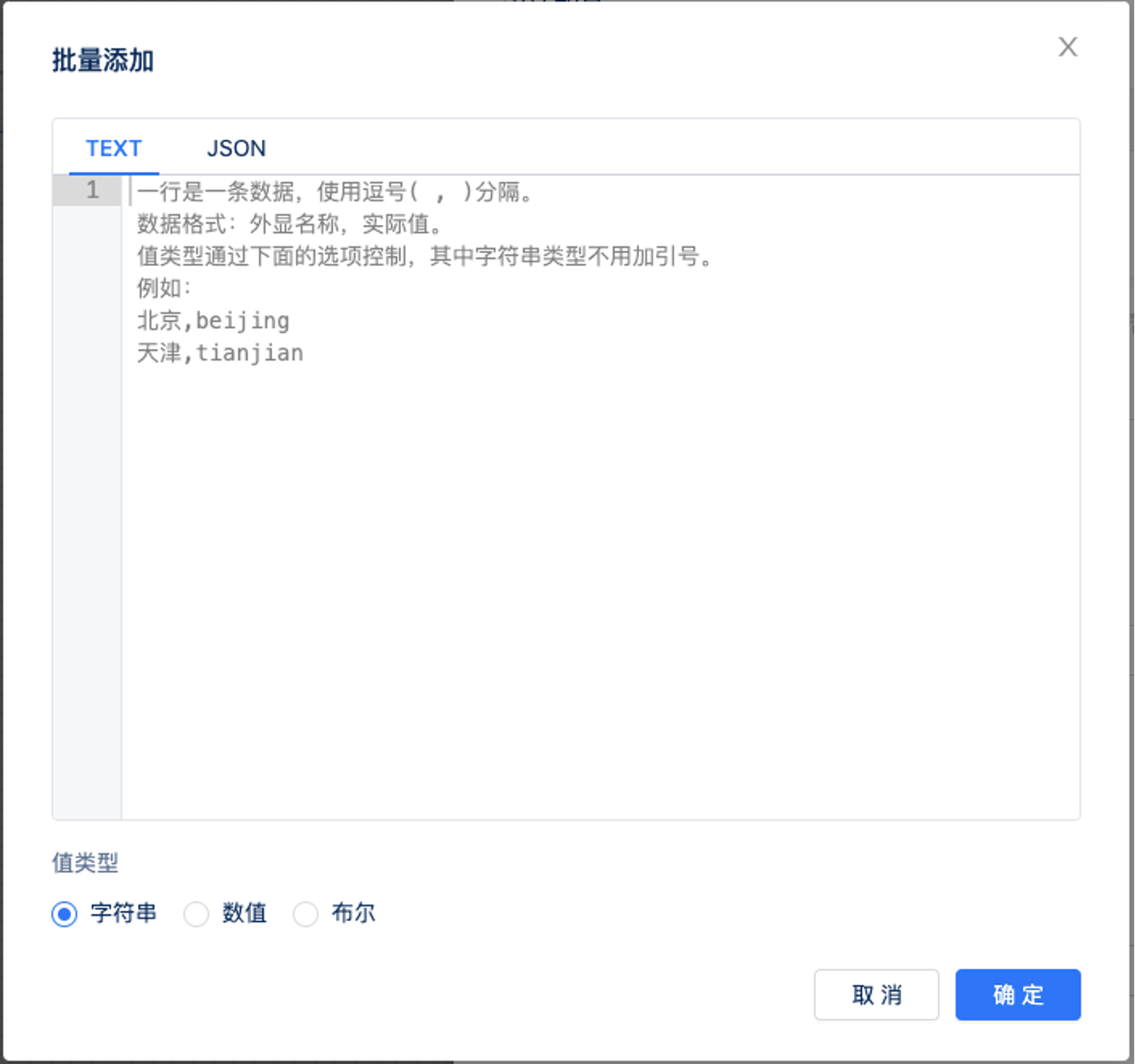
通过以上两种方式生成列表取值后,将以label、value的形式展示在列表中,label代表用户在下拉框中所见的显示名,value代表对应字段的实际取值。用户可以对label、value进行修改,新增或删除。
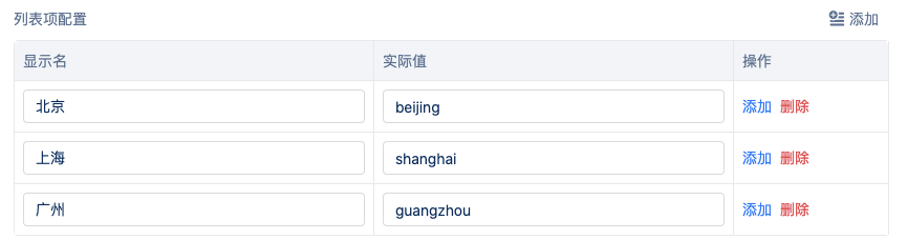
C)特殊规则配置:
下拉框筛选器支持常用的特殊规则:多选、全选、合计,用户进行简单的勾选,即可完成相关配置:

·No1 多选:下拉框默认为单选模式,勾选支持多选后,会变为多选模式;
·No2 全选:在多选模式下,弹出支持全选的CheckBox,勾选后会在下拉框中增加全选选项。该特殊选项与筛选器其他选项互斥,仅可同时选择一类;
·No3 合计:勾选下拉列表支持合计选项后,填写合计的显示名和实际值,即可在下拉框中增加合计选项 。在SQL、API分析中,用户需要自己根据该传值进行后续逻辑的语句编写,例如:case when 'total' in (#var#) then 1=1 else platform in (#var#) end。该特殊选项与筛选器其他选项互斥,仅可同时选择一类。
D)默认取值配置:
支持配置动态或固定的默认取值。
勾选选择列表第一项后,下拉框在使用过程中,会将下拉列表取值的第一项作为默认值,取值不包含特殊选项:合计、全选:

不勾选该选项时,可以在下拉框中选择一个或多个选项,作为下拉框的固定默认取值:
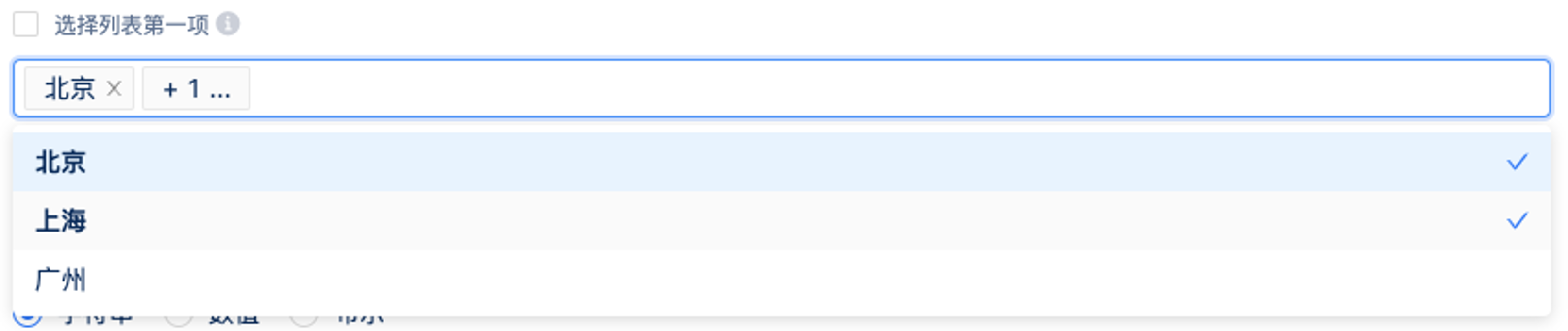
E)保存筛选器
最后设置筛选器名称,确定是否显示组件标题以及背景布后即可保存筛选器

保存后,该筛选器就会和所有和它相同数据源的组件产生联动关系。
时间范围筛选器
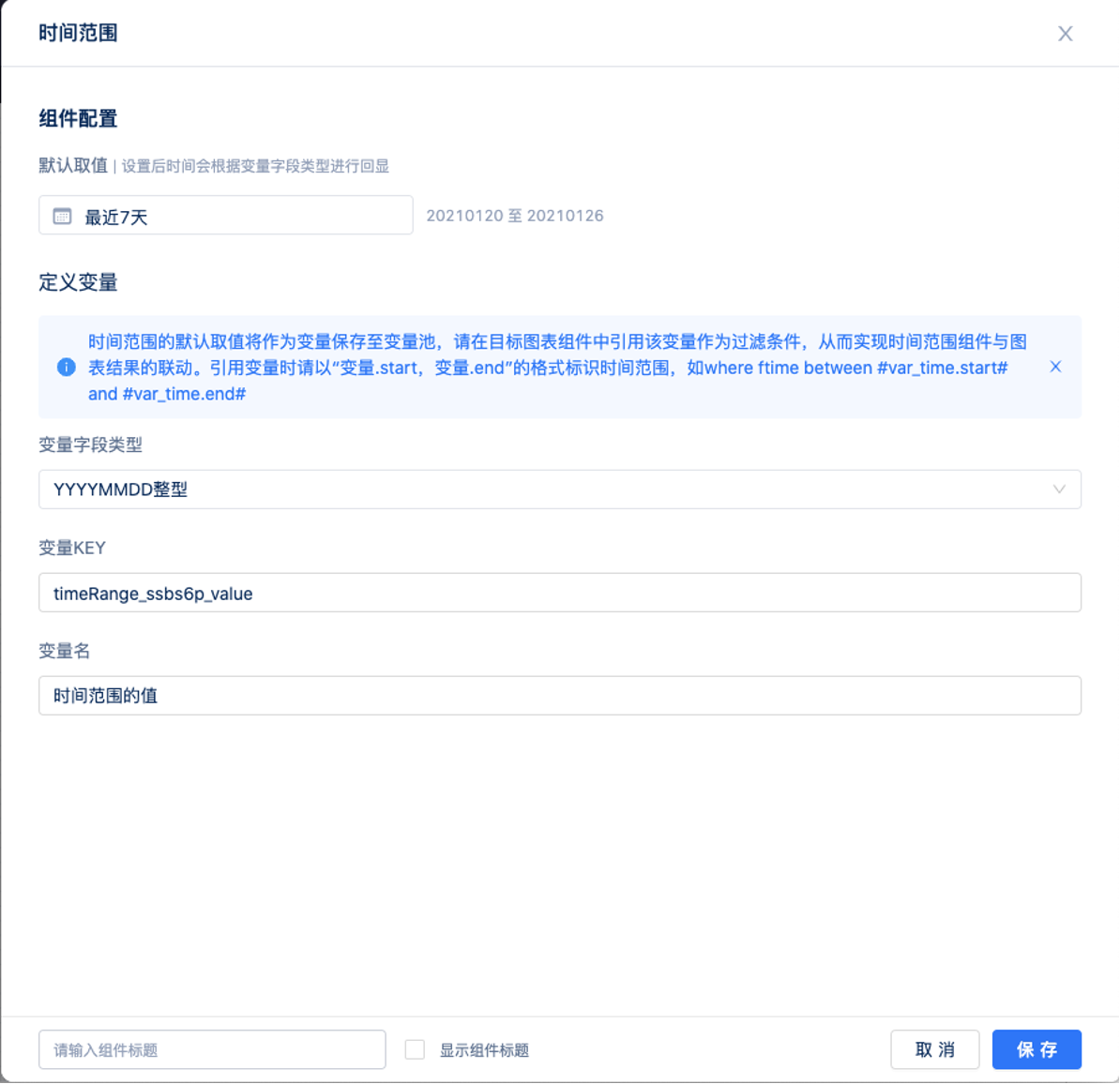
用户配置时间区间的默认取值,并完成定义变量的操作,即可完成时间区间筛选器的配置。
默认时间的配置,采用统一时间窗,提供了常用的快捷选项、静态时间。
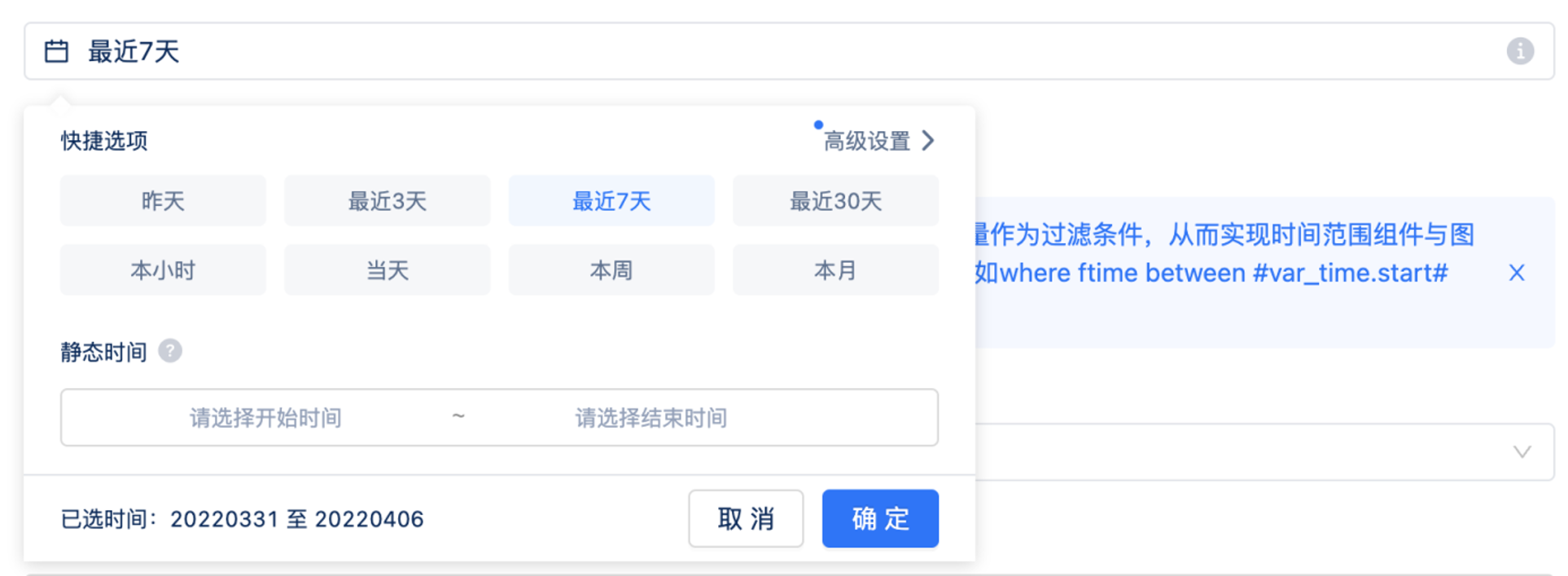
用户对变量类型、变量Key和变量显示名进行声明,点击保存后即可在变量池中生成该变量。
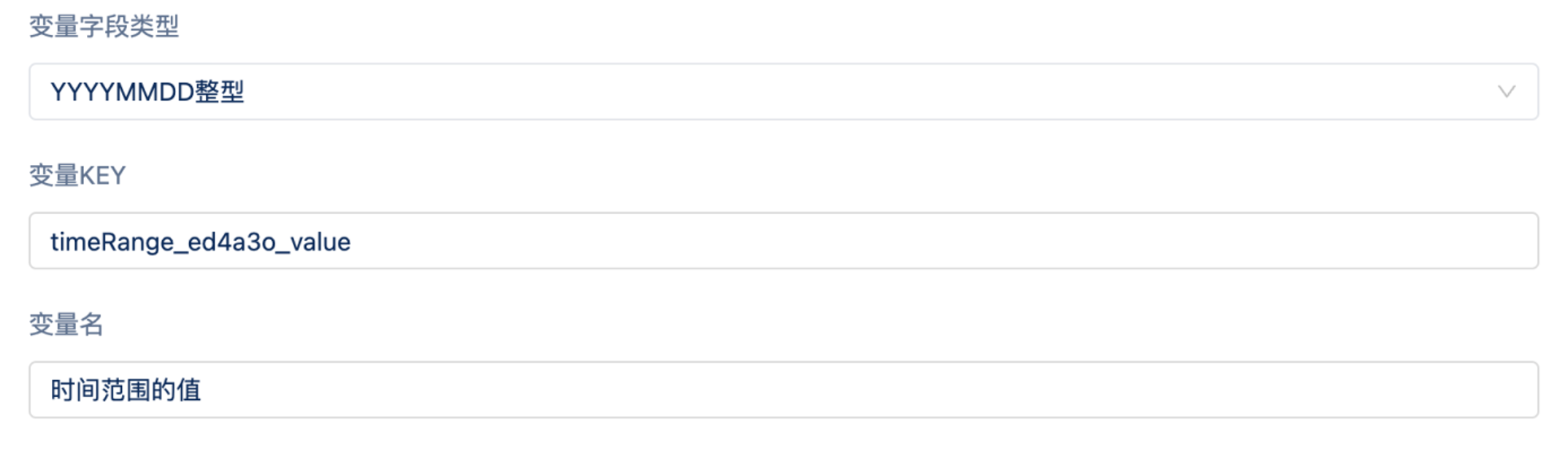
时间点筛选器
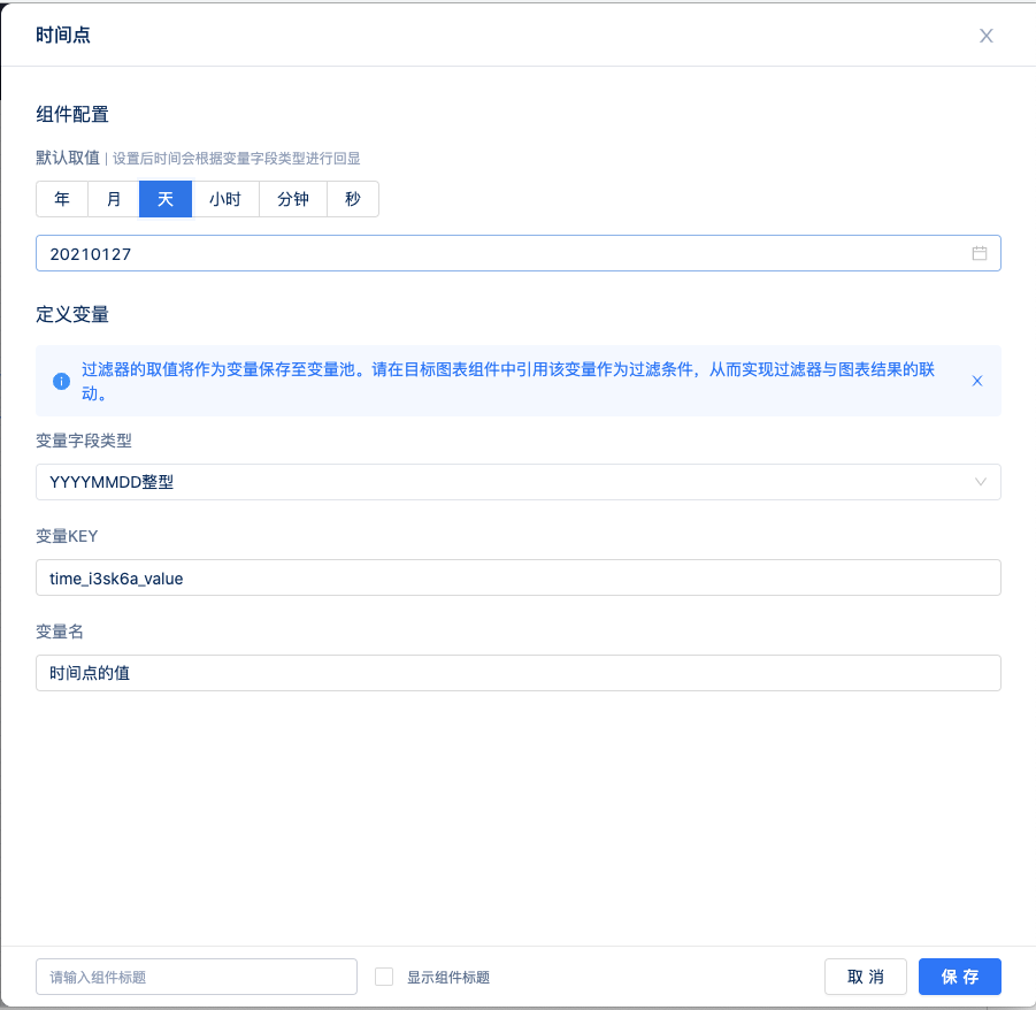
用户配置时间点的默认取值,并完成定义变量的操作,即可完成时间点筛选器的配置。
在配置默认取值时,可根据时间粒度,选择改粒度下的一个时间点,作为筛选器的默认取值。
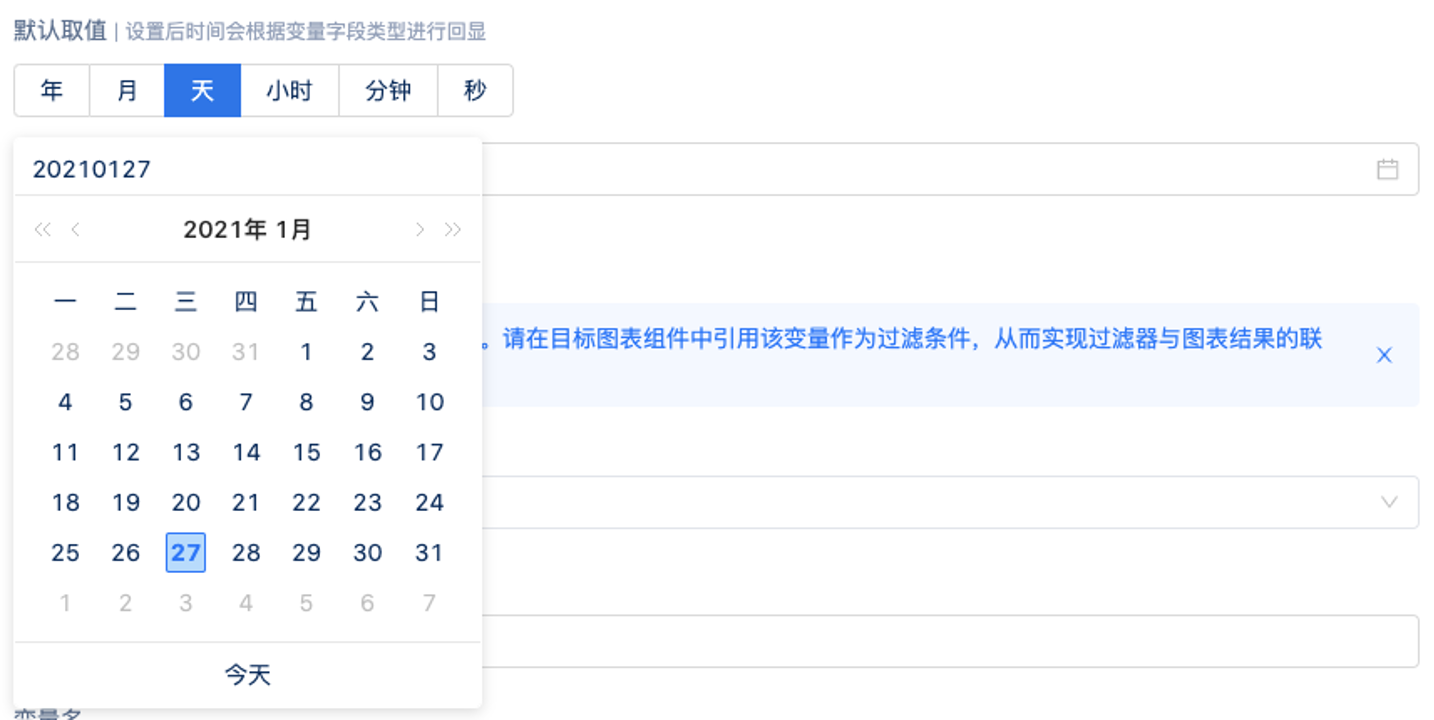
输入框筛选器
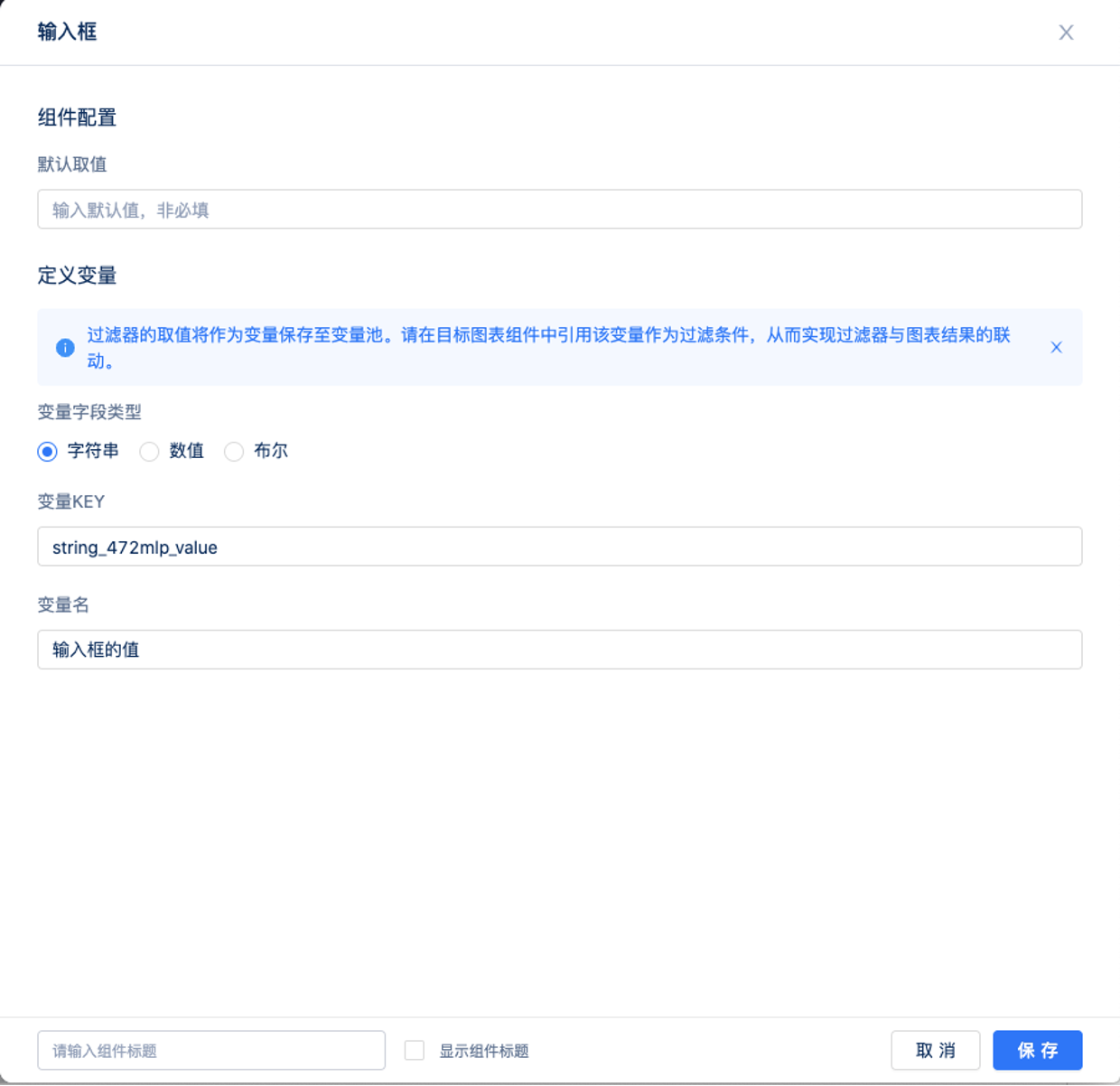
用户配置输入框的默认取值,并完成定义变量的操作,即可完成输入框筛选器的配置。
选择框筛选器
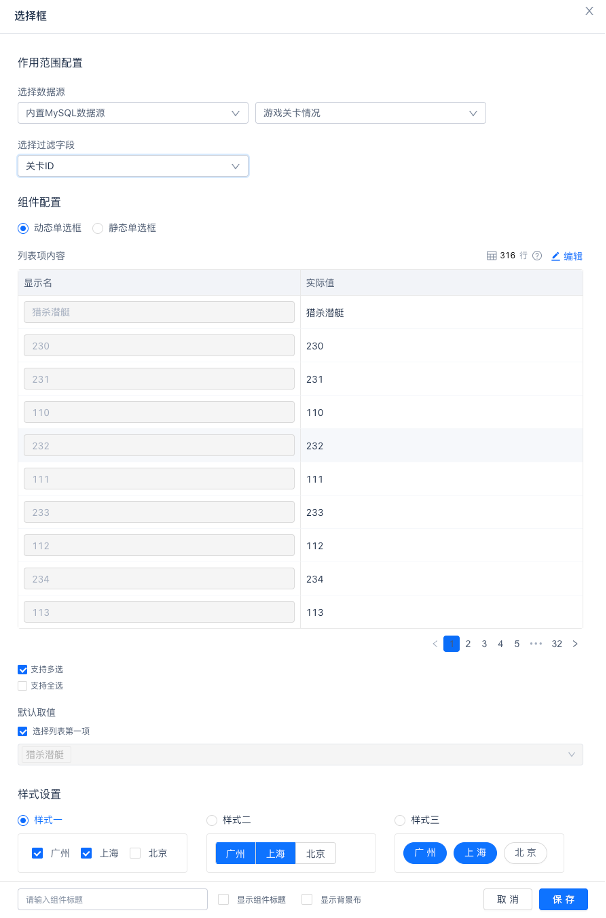
在选择框筛选器中,可以选择数据源和过滤字段,设置选择框的作用范围配置。
组件可以选择动态单选框或静态单选框。如果选择动态单选框,将自动从数据源中查询当前字段的所有枚举值,在列表项内容中显示。如果选择静态单选框,则需要手动添加列表项内容,设置显示名和实际值。手动添加可以选择单个添加或批量添加。
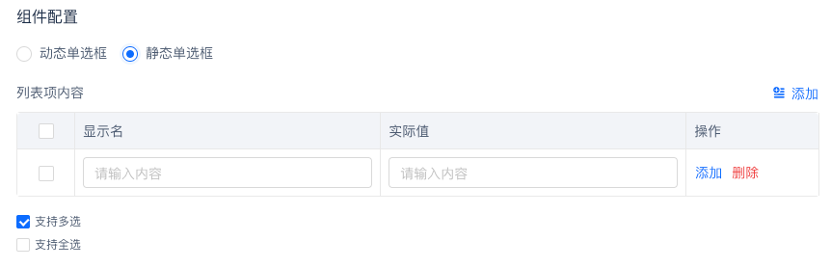
列表内内容可自定义支持多选、全选,支持设置默认取值。选择框支持勾选、矩形标签、圆角矩形标签三种样式设置。
如何实现全局筛选
经营分析看板为消费者提供了全局筛选的能力,支持对非同源的图表结果进行过滤筛选。
以一个具体场景为例,展开全局筛选的操作说明:
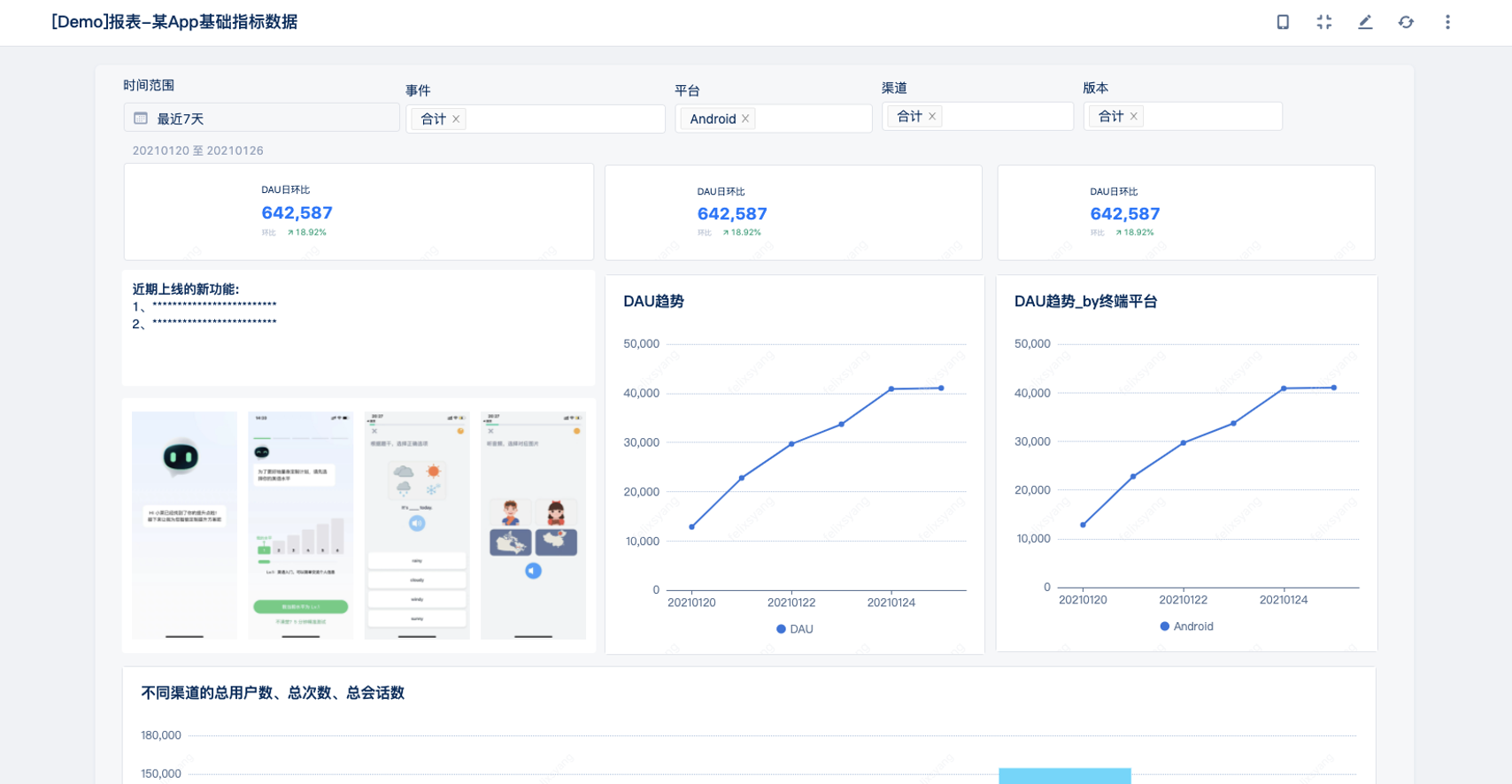
如图,希望配置一个命名为“平台”的下拉框筛选器,对页面中的指标卡、趋势图生效。这些图表来自不同的数据表。页面展示场景下,期待当平台下拉框中的取值更改后,所有的图表组件都会同步展示相应维度的值,即实现对页面内所有图表组件的全局动态筛选。
下面,将详细说明筛选器组件的使用方法,主要分为两个步骤:
Step1-配置筛选器,定义变量
与图表、多媒体组件相同,用户在「交互组件」模块选择目标筛选组件,拖入画布即可进行配置,在此不做赘述。
保存下拉框筛选器后,我们就会得到该筛选器取值的变量,可在变量列表中查看:
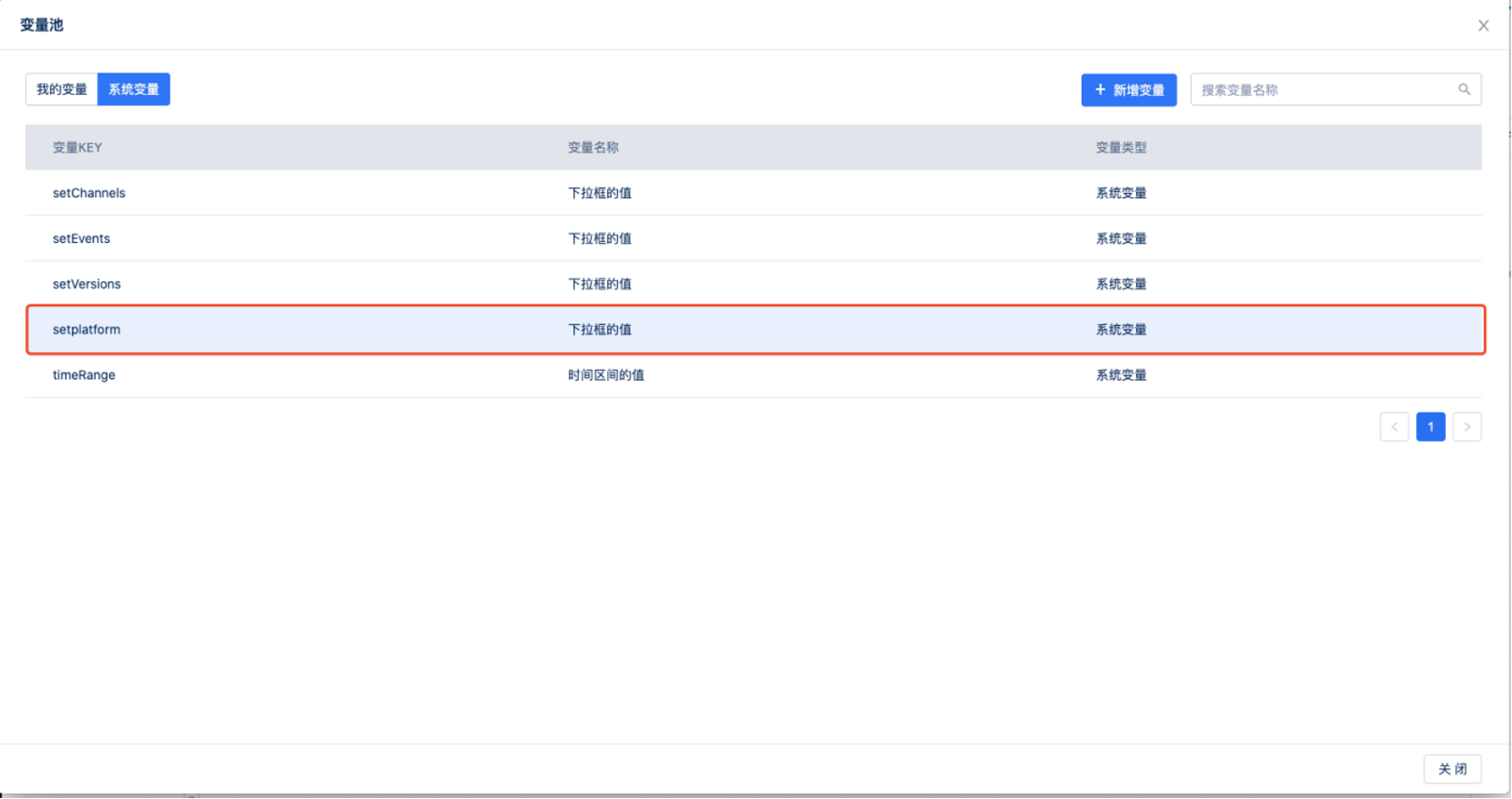
Step2-在目标图表中声明过滤变量作用的字段
由于多个图表可能来源于不同数据源,使用不同字段代表“平台”,因此,需要在每个图表组件中,声明过滤器变量所作用的字段。
在【拖拽分析】中,操作路径为:
点击引用变量按钮,复制目标过滤变量:
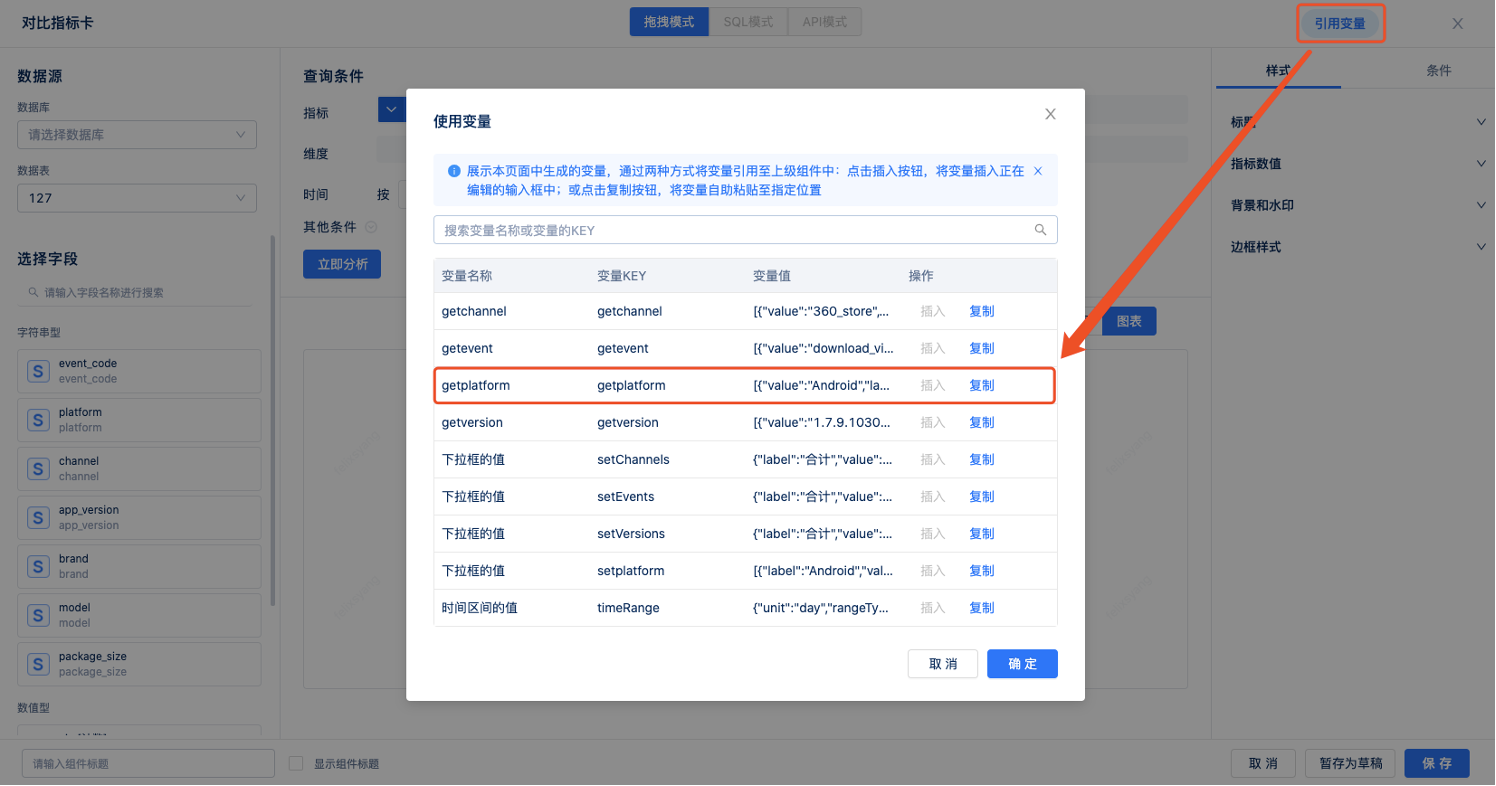
将目标字段拖入“过滤”区域,设置过滤条件:
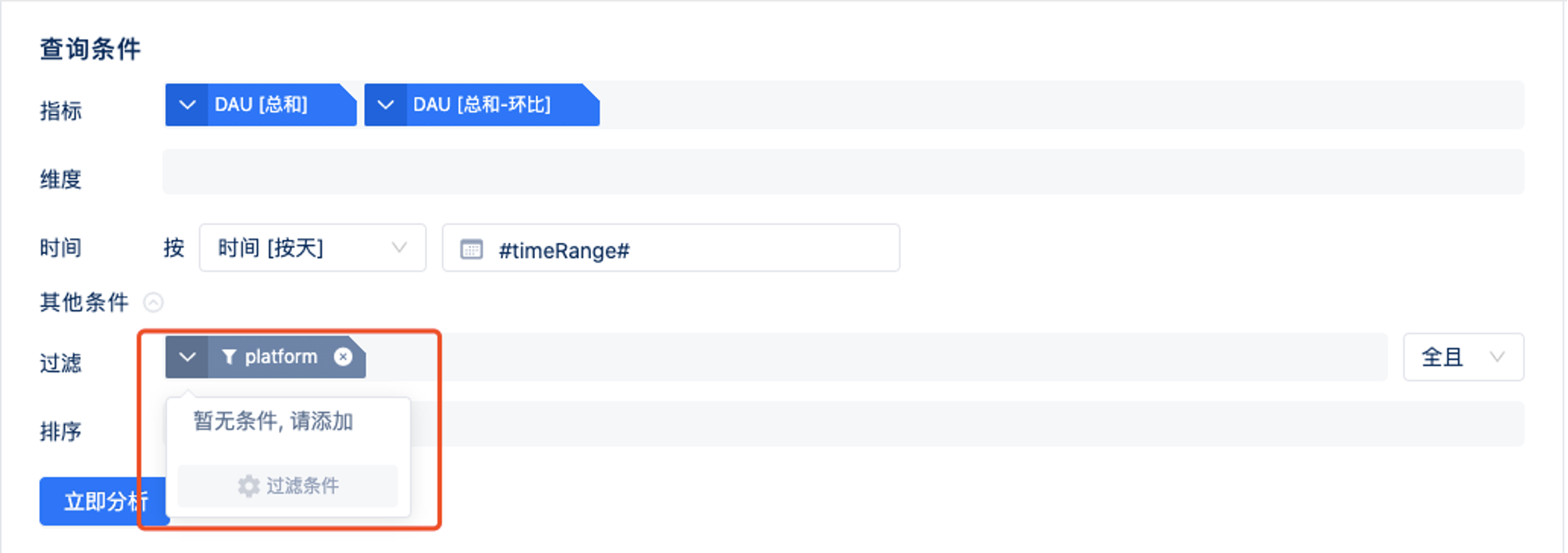
选择匹配规则,而后在下方变量输入框中,粘贴过滤变量的key:
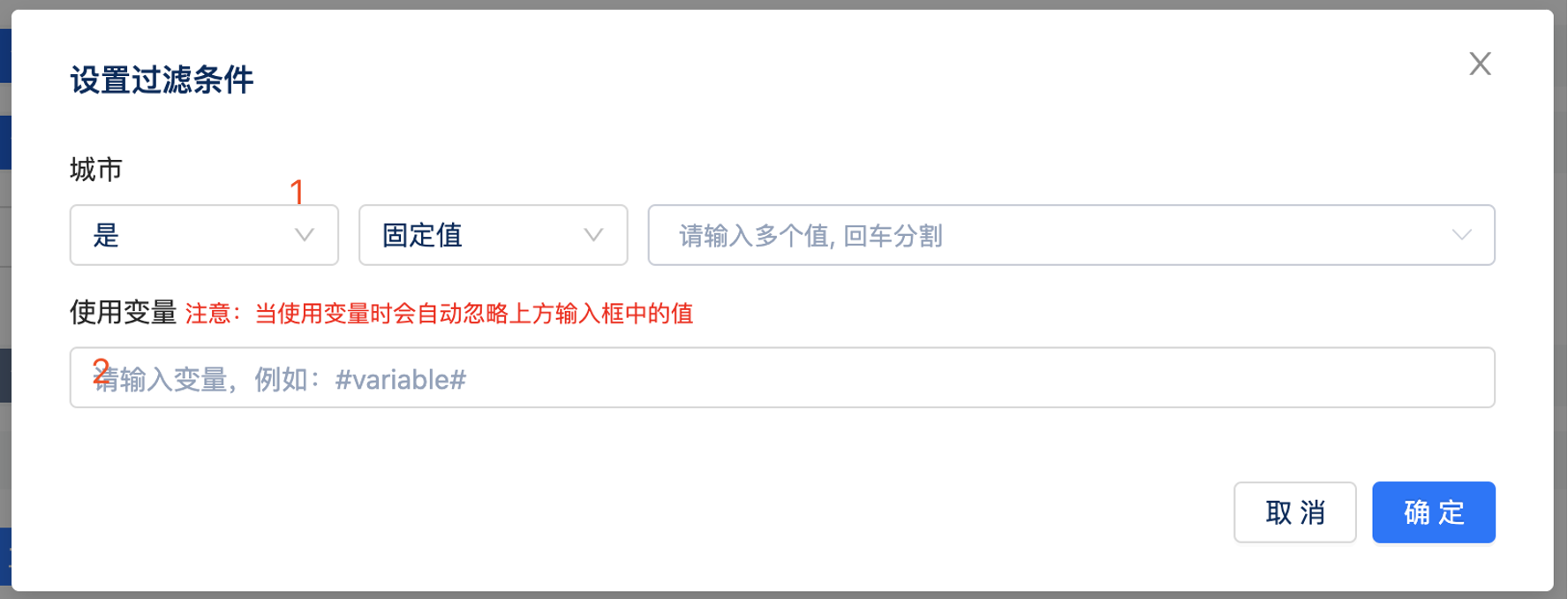
点击确定,即完成过滤条件的配置。
在【SQL分析】中,操作路径为,填写SQL语句,增加where条件:
其中,可以在引用变量弹窗中,选择目标变量,点击插入按钮可将变量自动插入sql编辑框的光标处;或者点击复制,并在sql编辑框的任意位置粘贴该变量。
最终得到语句:
「where 字段key in (#变量key#)」,eg: platform in (#setplatform#)
即可完成过滤条件的配置。
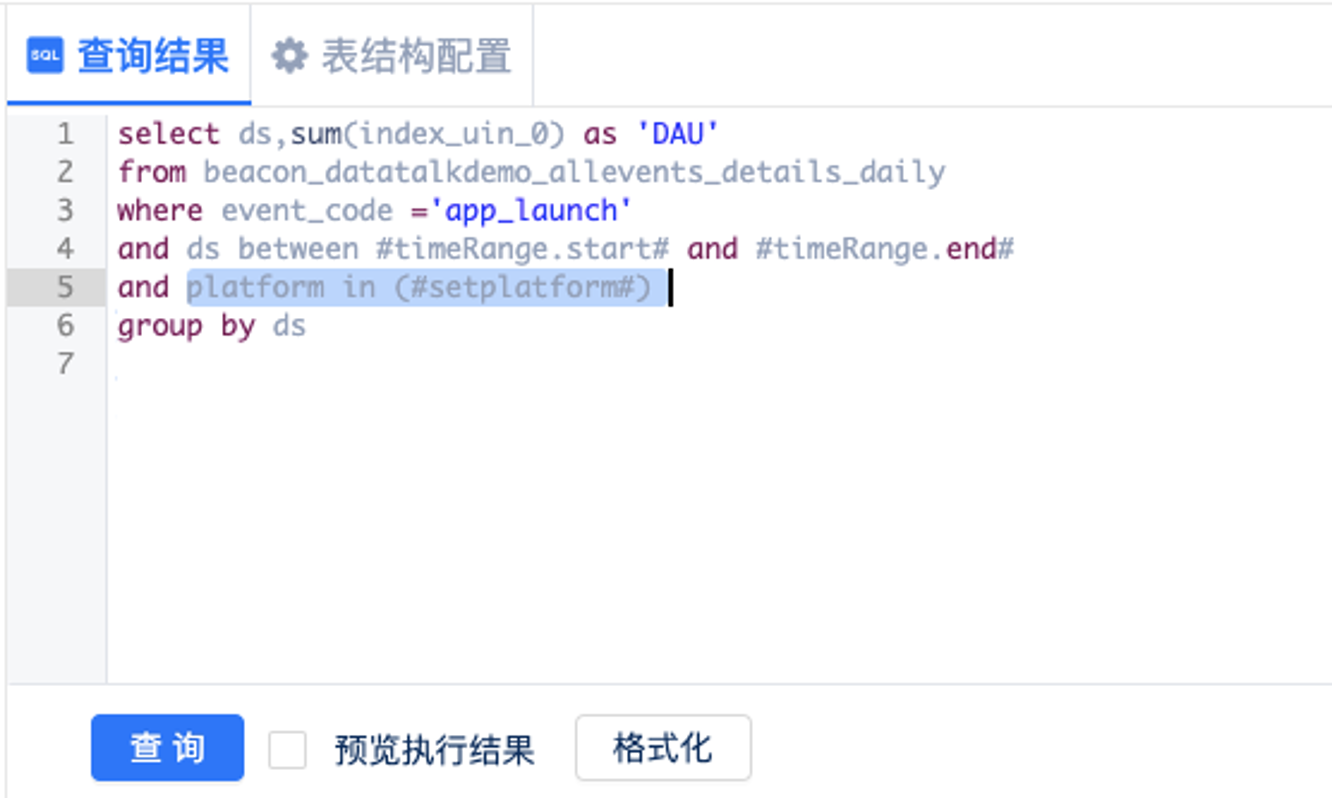
Tips:
对于时间区间的筛选条件,在SQL语句编写上会存在少许差别:写法为 where 时间字段key between #变量key.start# and #变量key.end#

