1、概述
「员工推广码」可以生成员工专属的小程序二维码,客户扫码浏览指定的商品或小程序活动页面,企业在微信小程序平台可以统计员工业绩归属、渠道来源和活动效果;适用于企业通过海报推广商品、活动进行客户营销的场景。
2、使用流程
1)创建员工推广码
(1)点击「素材管理-员工推广码」,进入员工推广码界面,点击「新建员工推广码」;
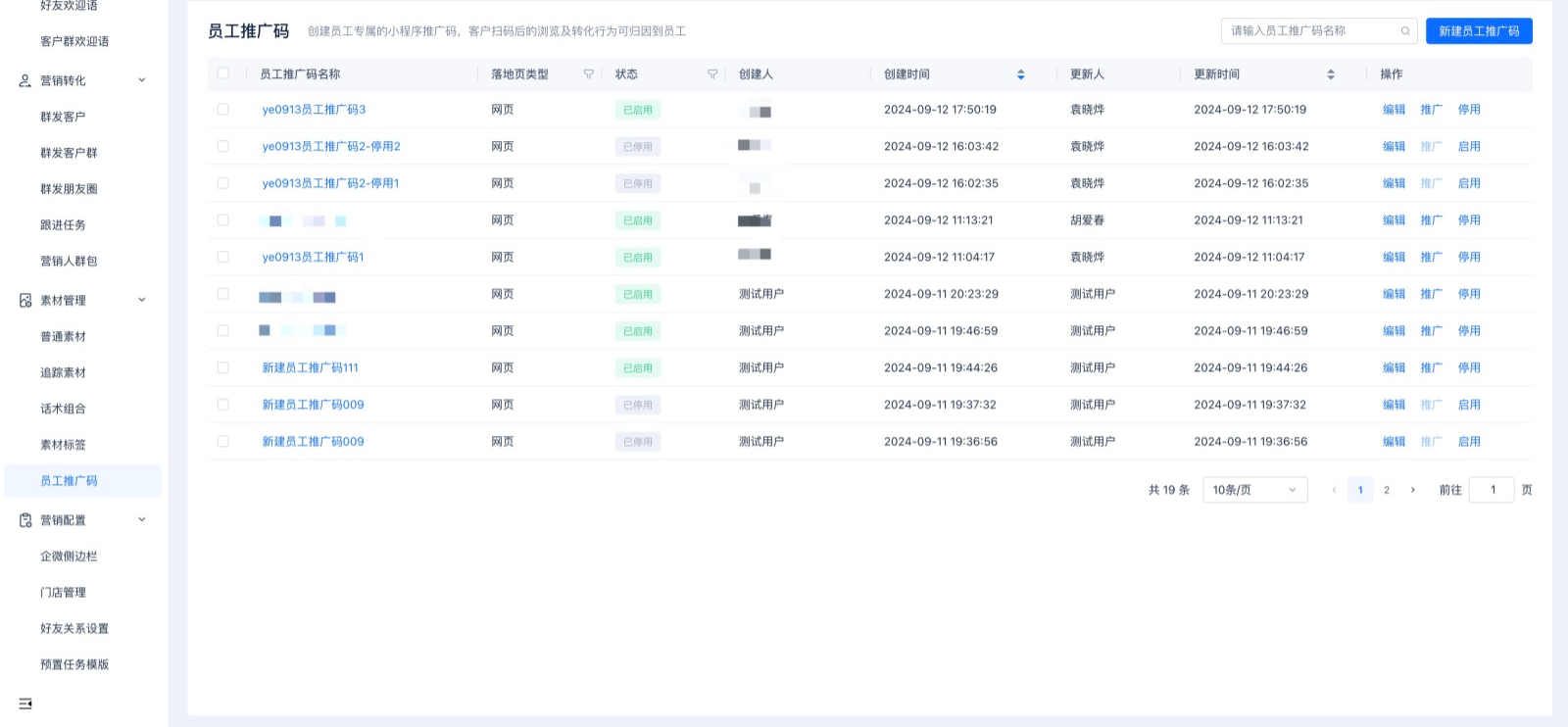
(2)填写推广码名称、选择扫码跳转小程序还是网页
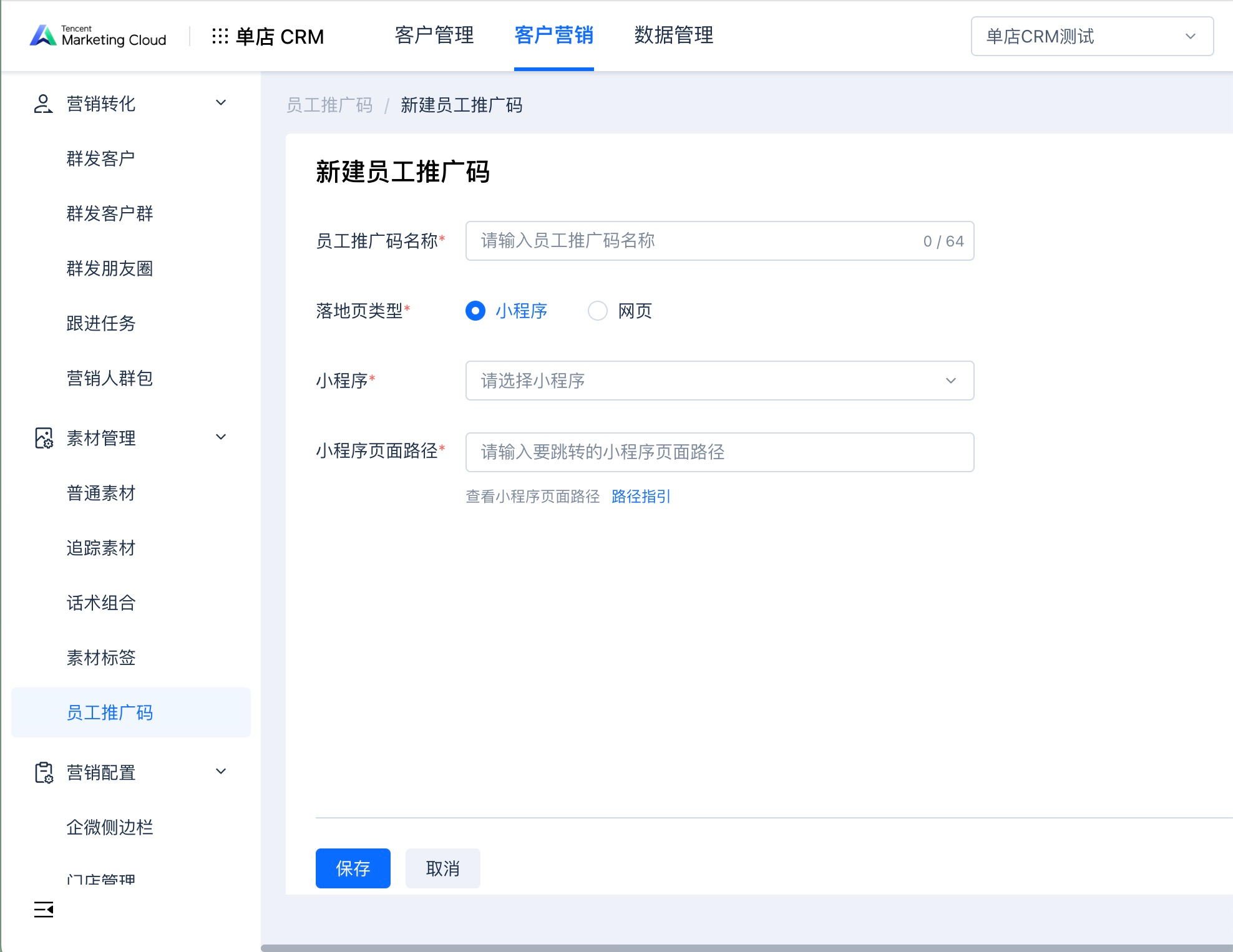
➢ 落地页类型-选择小程序
① 添加小程序:如尚未授权小程序,前往小程序授权页面完成小程序授权(注意:需小程序管理员进行授权)
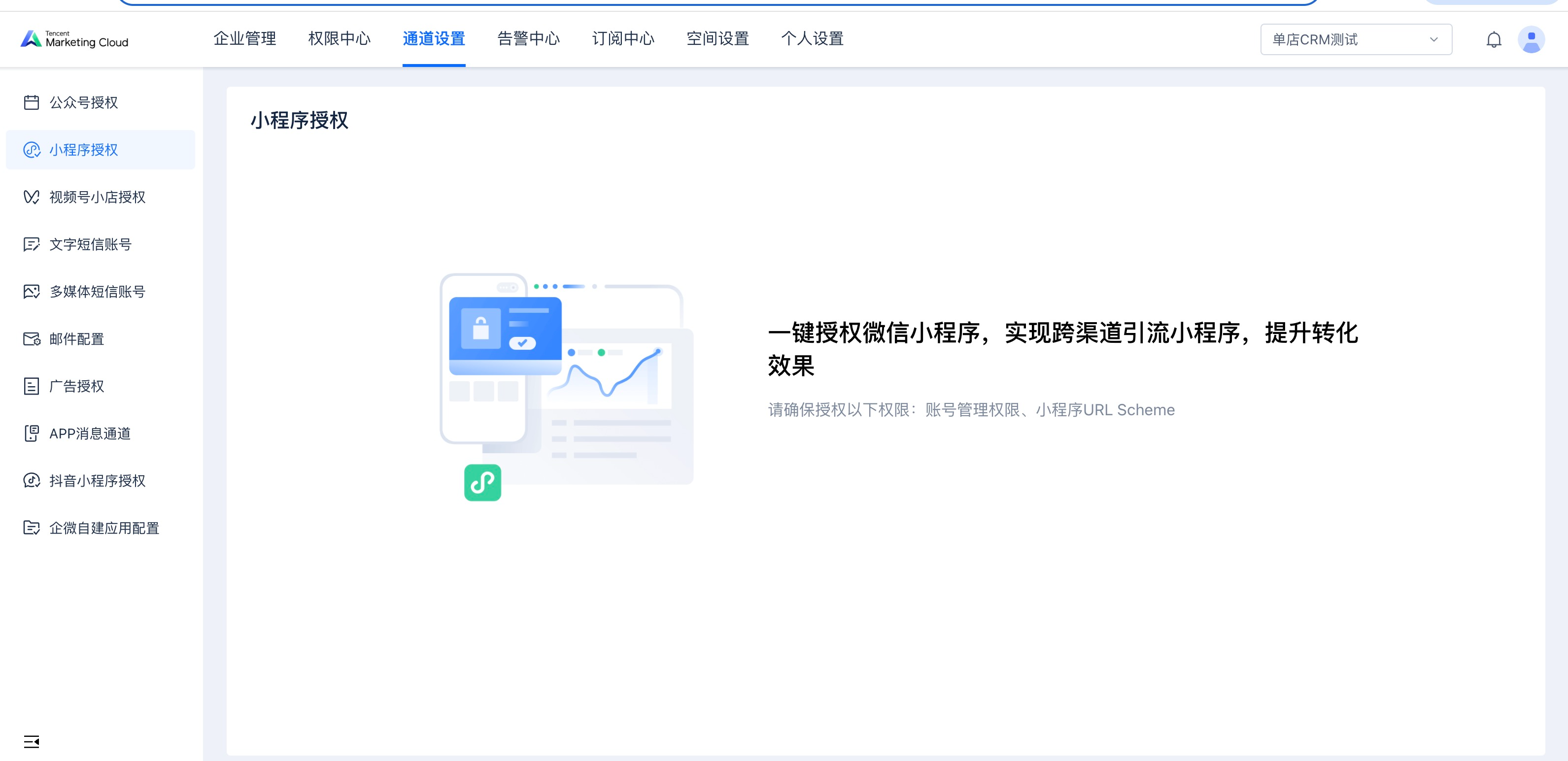
② 选择扫码跳转的小程序:如已授权小程序,填写推广码名称、跳转路径
扫码跳转页面:填写扫描推广码后要跳转的小程序页面路径
➢ 落地页类型-选择网页
输入要跳转的落地网页地址
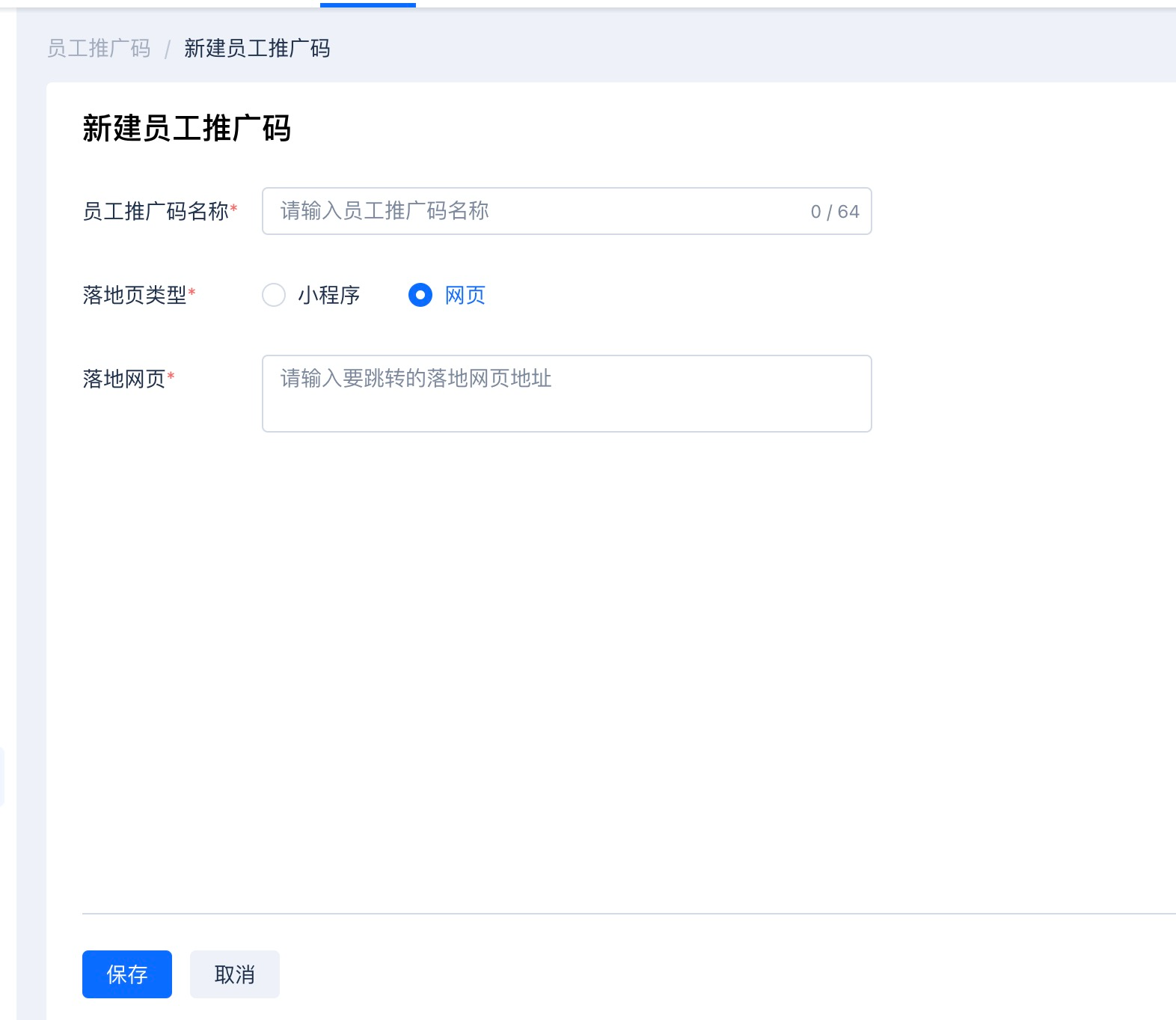
2)管理员工推广码
进入员工推广码界面,找到已创建的推广码,可以点击「编辑」「推广」或「停用」;
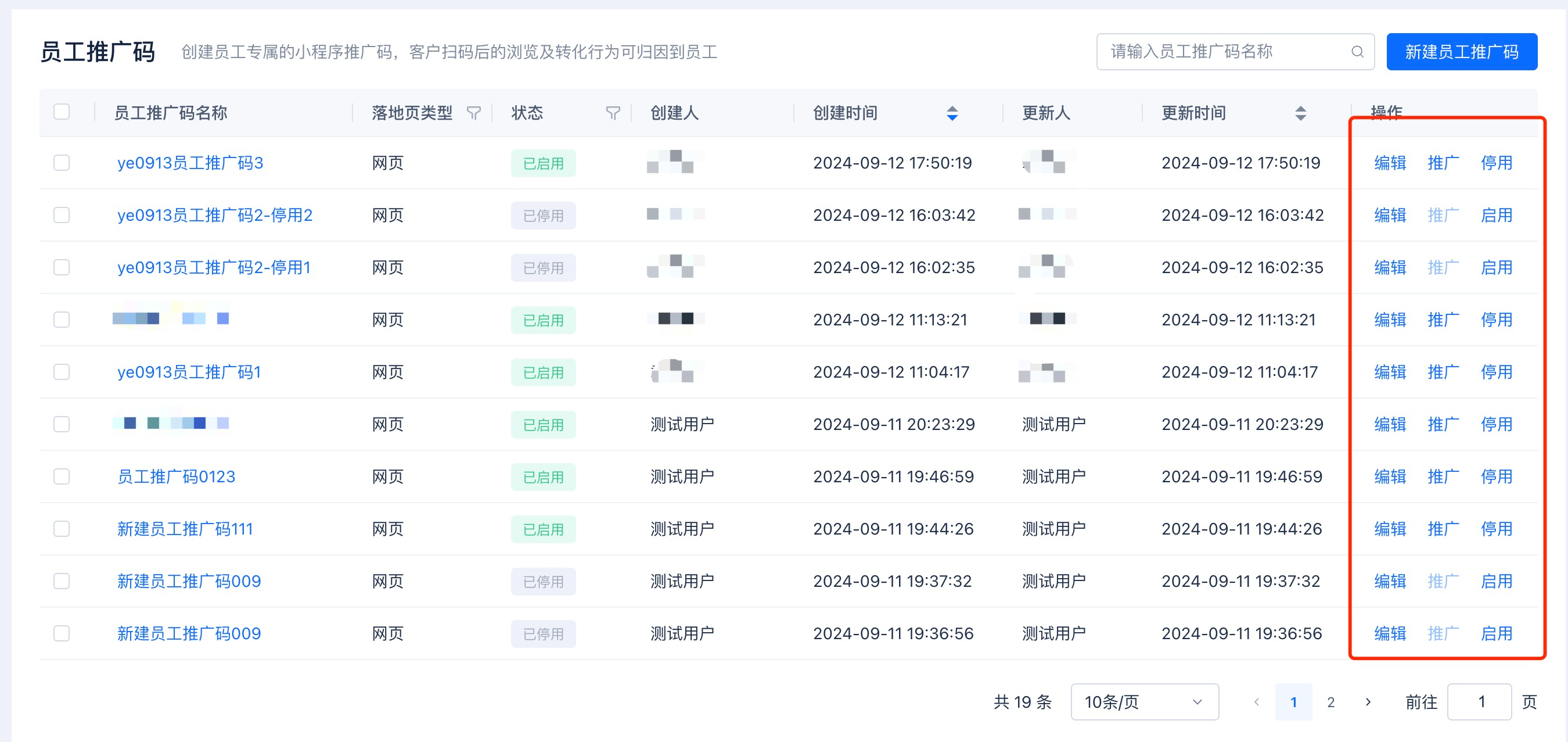
推广:点击推广可快捷前往「素材管理-普通素材-图片-海报」新建页,进行海报创建。

